Aktualisiert April 2024: Erhalten Sie keine Fehlermeldungen mehr und verlangsamen Sie Ihr System mit unserem Optimierungstool. Hol es dir jetzt unter diesen Link
- Laden Sie das Reparaturtool hier.
- Lassen Sie Ihren Computer scannen.
- Das Tool wird dann deinen Computer reparieren.
Adobe-Fehler 16 ist ein häufiger Fehler, der bei Anwendungen von Adobe CC (Creative Cloud) oder Adobe CS (Creative Suite) auftritt. Dieser Fehler kann auftreten, wenn Sie eine der Adobe CC- oder CS-Anwendungen wie Adobe Photoshop, Illustrator, Acrobat Reader, Dreamweaver, Indesign, Lightroom usw. starten Adobe-Fehler 16-Fehlermeldung wird angezeigt.
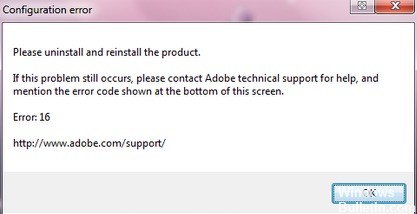
Der Adobe Error 16-Fehler kann dazu führen, dass Sie Ihre bevorzugten Adobe-Anwendungen nicht ausführen können. Wenn wir über diesen Fehler sprechen, werden hier einige ähnliche Probleme von Benutzern gemeldet:
- Adobe-Fehler 16 Bitte deinstallieren Sie das Produkt und installieren Sie es erneut. Dieser Fehler kann manchmal auftreten, wenn Sie versuchen, einige Adobe-Anwendungen auszuführen. Entfernen Sie in diesem Fall die problematische Anwendung vollständig und installieren Sie sie erneut.
- Adobe 16 Windows 10, 8.1, 7-Fehler - Dieser Fehler kann bei jeder Windows-Version auftreten, und ältere Versionen wie Windows 8.1 und 7 sind keine Ausnahme. Auch wenn Sie Windows 10 nicht verwenden, sollten Sie in der Lage sein, fast alle unsere Lösungen auf ältere Windows-Versionen anzuwenden.
- Fehler 16 Adobe Photoshop CS6, Adobe InDesign CS6, Adobe Premiere Pro CC - Viele Benutzer haben dieses Problem in Anwendungen wie Photoshop, InDesign und Premiere Pro gemeldet. Wenn dieses Problem auftritt, versuchen Sie, die Anwendungen als Administrator auszuführen, und prüfen Sie, ob sie Ihnen helfen können.
- Adobe Reader, Adobe After Effects, Adobe XD-Fehler 16 - Dieser Fehler kann manchmal in Anwendungen wie Reader, After Effects und XD auftreten. Versuchen Sie in diesem Fall, ein SLStore-Verzeichnis zu erstellen, und prüfen Sie, ob das Problem dadurch behoben wird.
Entfernen Sie die folgenden Ordner manuell
Aktualisierung vom April 2024:
Sie können jetzt PC-Probleme verhindern, indem Sie dieses Tool verwenden, z. B. um Sie vor Dateiverlust und Malware zu schützen. Darüber hinaus ist es eine großartige Möglichkeit, Ihren Computer für maximale Leistung zu optimieren. Das Programm behebt mit Leichtigkeit häufig auftretende Fehler, die auf Windows-Systemen auftreten können – ohne stundenlange Fehlerbehebung, wenn Sie die perfekte Lösung zur Hand haben:
- Schritt 1: Laden Sie das PC Repair & Optimizer Tool herunter (Windows 10, 8, 7, XP, Vista - Microsoft Gold-zertifiziert).
- Schritt 2: Klicken Sie auf “Scan starten”, Um Windows-Registrierungsprobleme zu finden, die PC-Probleme verursachen könnten.
- Schritt 3: Klicken Sie auf “Repariere alles”Um alle Probleme zu beheben.
Windows
> C: \ Programme \ Adobe *
> C: \ Programme \ Gemeinsame Dateien \ Adobe *
> C: \ Programme (x86) \ Adobe *
> C: \ Programme (x86) \ Gemeinsame Dateien \ Adobe *
> C: \ ProgramData \ Adobe *
MAC
> Anwendungen / Adobe *
> / Anwendungen / Dienstprogramme / Adobe *
> / Bibliothek / Anwendungsunterstützung / Adobe *
> /Library/Preferences/com.adobe*
Führen Sie Adobe-Anwendungen mit Administratorrechten aus

Wenn Ihr Benutzerkonto keine Administratorrechte hat, wird möglicherweise der Adobe-Fehler 16 angezeigt. Hier ist eine einfache Methode, um herauszufinden, ob das Ausführen von Adobe Application mit Administratorrechten funktioniert:
Schritt 1: Klicken Sie mit der rechten Maustaste auf das Symbol, wenn Sie die Adobe-Anwendung ausführen möchten.
Schritt 2: Klicken Sie im Kontextmenü mit der rechten Maustaste auf die Option Als Administrator ausführen.
Wenn der Adobe 16-Fehler nicht angezeigt wird und Sie das Programm erfolgreich ausführen können, liegt ein Berechtigungsproblem vor. Sie können die Adobe-Anwendung auf die gleiche Weise starten, wie in den obigen Schritten beschrieben. Führen Sie die folgenden Schritte aus, um eine dauerhafte Lösung zu erhalten:
Schritt 1: Klicken Sie mit der rechten Maustaste auf das Adobe-Anwendungssymbol und klicken Sie im Menü mit der rechten Maustaste auf Eigenschaften.
Schritt 2: Wechseln Sie im Eigenschaftenfenster zur Registerkarte Kompatibilität. Aktivieren Sie das Kontrollkästchen "Dieses Programm als Administrator ausführen".
Klicken Sie auf OK, um die Änderungen zu übernehmen. Das Adobe-Programm wird jedes Mal mit Administratorrechten geöffnet, wenn Sie es jetzt öffnen. Sie können den gleichen Vorgang für andere Adobe-Anwendungen ausführen, bei denen beim Öffnen der Adobe Error 16-Fehler angezeigt wird.
Wiederherstellen von Berechtigungen in Lizenzordnern
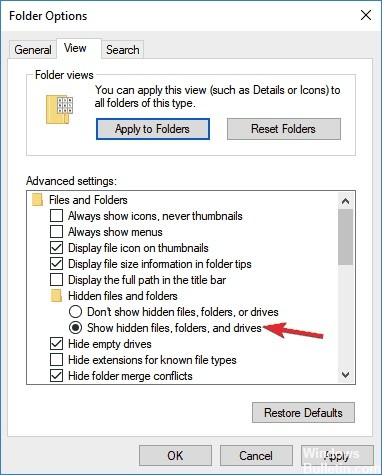
Die folgenden Anweisungen helfen Ihnen beim Festlegen von Berechtigungen für Adobe PCD- und SLStore-Ordner in Windows 10. Gehen Sie dazu wie folgt vor:
- Öffnen Sie ein Datei-Explorer-Fenster.
- Klicken Sie auf die Registerkarte Ansicht und dann auf Optionen.
- Deaktivieren Sie die Option Freigabeassistent (empfohlen) unten im Abschnitt Erweiterte Einstellungen.
- Wählen Sie Alle Dateien, Ordner und Laufwerke anzeigen.
- Klicken Sie auf OK.
https://community.adobe.com/t5/get-started/configuration-error-16/td-p/9335766
Expertentipp: Dieses Reparaturtool scannt die Repositorys und ersetzt beschädigte oder fehlende Dateien, wenn keine dieser Methoden funktioniert hat. Es funktioniert in den meisten Fällen gut, wenn das Problem auf eine Systembeschädigung zurückzuführen ist. Dieses Tool optimiert auch Ihr System, um die Leistung zu maximieren. Es kann per heruntergeladen werden Mit einem Klick hier

CCNA, Webentwickler, PC-Problembehandlung
Ich bin ein Computerenthusiast und ein praktizierender IT-Fachmann. Ich habe jahrelange Erfahrung in der Computerprogrammierung, Fehlerbehebung und Reparatur von Hardware. Ich spezialisiere mich auf Webentwicklung und Datenbankdesign. Ich habe auch eine CCNA-Zertifizierung für Netzwerkdesign und Fehlerbehebung.

