Aktualisiert April 2024: Erhalten Sie keine Fehlermeldungen mehr und verlangsamen Sie Ihr System mit unserem Optimierungstool. Hol es dir jetzt unter diesen Link
- Laden Sie das Reparaturtool hier.
- Lassen Sie Ihren Computer scannen.
- Das Tool wird dann deinen Computer reparieren.

Jedes neue Update von Microsoft für Windows 10 verursacht Probleme für Computerbenutzer. Jedes Update bringt neue Fehler mit sich und es schadet immer Computern. In ähnlicher Weise ist dieser Stoppcode 0xc00021a auch ein Fehler im Betriebssystem Windows 10. Es handelt sich um einen Bluescreen-Fehler, der auftritt, wenn das System nach der Aktualisierung oder Neuinstallation des Betriebssystems abstürzt.
Dieser Code zum Herunterfahren von Windows 10 0xc00021a bedeutet, dass „Ihr Computer auf ein Problem gestoßen ist und neu gestartet werden muss“. Dieser Fehler wird jedes Mal angezeigt, wenn Sie Ihren Computer neu starten. Sie können Ihren Computer jedoch nicht neu starten, da das Betriebssystem eingefroren ist.
Was verursacht den 0xc00021a BSOD-Fehler in Windows 10?
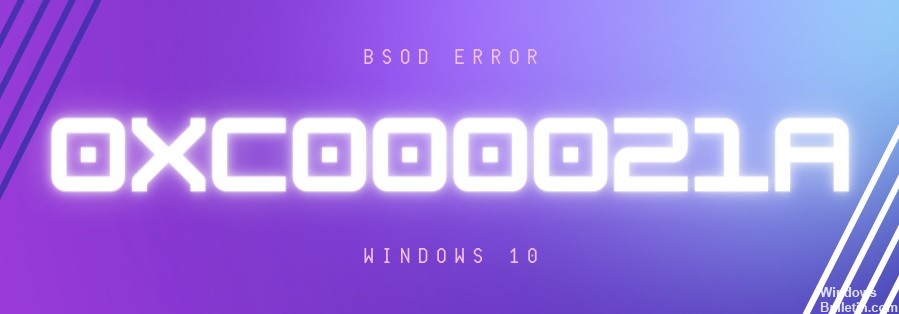
In den meisten Fällen wird dieser Fehler durch eine falsch konfigurierte Anwendung oder einen falsch konfigurierten Treiber verursacht. Eine unsachgemäße Bedienung der zugrunde liegenden Software führt zu fatalen Folgen.
Eine weitere häufige Ursache für den Fehler 0xc00021a ist die Beschädigung der Registrierung. Dies kann als Folge von Stromschlägen, Lese-/Schreibfehlern auf der Festplatte usw. auftreten.
Wie behebt man den 0xc00021a BSOD-Fehler in Windows 10?
Aktualisierung vom April 2024:
Sie können jetzt PC-Probleme verhindern, indem Sie dieses Tool verwenden, z. B. um Sie vor Dateiverlust und Malware zu schützen. Darüber hinaus ist es eine großartige Möglichkeit, Ihren Computer für maximale Leistung zu optimieren. Das Programm behebt mit Leichtigkeit häufig auftretende Fehler, die auf Windows-Systemen auftreten können – ohne stundenlange Fehlerbehebung, wenn Sie die perfekte Lösung zur Hand haben:
- Schritt 1: Laden Sie das PC Repair & Optimizer Tool herunter (Windows 10, 8, 7, XP, Vista - Microsoft Gold-zertifiziert).
- Schritt 2: Klicken Sie auf “Scan starten”, Um Windows-Registrierungsprobleme zu finden, die PC-Probleme verursachen könnten.
- Schritt 3: Klicken Sie auf “Repariere alles”Um alle Probleme zu beheben.
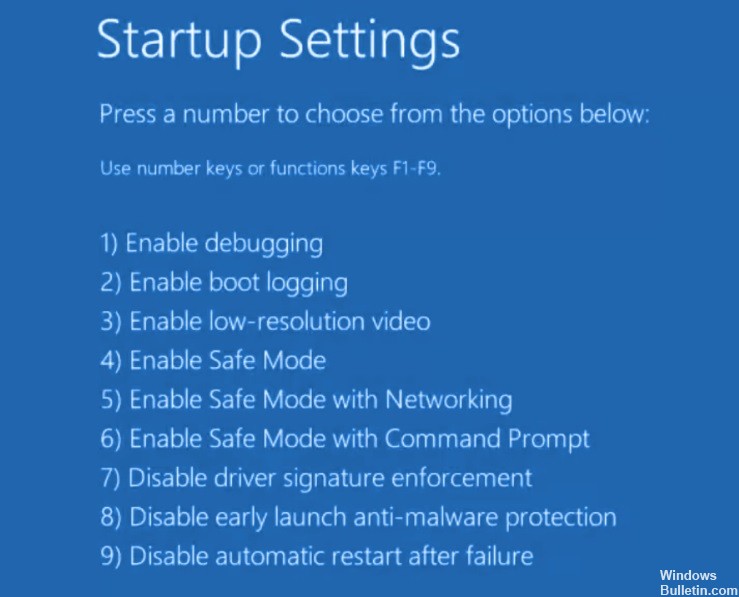
Starten Sie Windows 10 im abgesicherten Modus mit Netzwerk
- Unterbrechen Sie die Startsequenz dreimal hintereinander, um die Windows-Fehlerbehebung zu starten.
- Wählen Sie Fehlerbehebung -> Erweitert -> Startoptionen.
- Klicken Sie auf Neustart und warten Sie einige Sekunden.
- Drücken Sie F5, um den abgesicherten Modus mit Netzwerk zu aktivieren.
Starten Sie Windows 10 sauber
- Starten Sie Windows 10 im abgesicherten Modus.
- Drücken Sie Win + R, geben Sie MSConfig ein und drücken Sie die Eingabetaste, um die Systemkonfigurationsanwendung zu öffnen.
- Wählen Sie die Registerkarte Allgemein.
- Wählen Sie Selektiver Start.
- Deaktivieren Sie die Kontrollkästchen Systemdienste laden und Systemstartelemente laden.
- Klicken Sie auf Anwenden.
- Wechseln Sie auf die Registerkarte Automatischer Start.
- Klicken Sie auf Task-Manager öffnen.
- Wählen Sie eine Anwendung mit dem Status Aktiviert aus und klicken Sie auf Deaktivieren. Machen Sie dasselbe für alle aktivierten Anwendungen.
- Starte deinen Computer neu.
Wiederherstellung beschädigter Systemdateien
- Gehen Sie im Menü Fehlerbehebung zu Fehlerbehebung -> Erweitert -> Eingabeaufforderung.
- Wählen Sie Ihr PC-Konto aus und geben Sie Ihr Passwort ein, um fortzufahren.
- Führen Sie sfc /scannow aus und warten Sie.
- Möglicherweise müssen Sie das Windows 10-Installationsmedium einlegen, um die Systemdateien wiederherzustellen.
Alte Treiber aktualisieren
- Starten Sie Windows 10 im abgesicherten Modus mit einer Netzwerkverbindung.
- Nachdem das System hochgefahren ist, klicken Sie mit der rechten Maustaste auf die Schaltfläche Start und wählen Sie Geräte-Manager.
- Doppelklicken Sie auf das Gerät, um seine Eigenschaften anzuzeigen.
- Klicken Sie auf die Registerkarte Treiber und überprüfen Sie das Datum des Treibers.
- Wenn es älter als ein Jahr ist, suchen Sie nach Updates, indem Sie auf Treiber aktualisieren klicken.
- Klicken Sie auf Automatisch nach Treibern suchen. Tun Sie dies für alle veralteten Treiber.
Apps von Drittanbietern deinstallieren
- Starten Sie Windows 10 im abgesicherten Modus.
- Klicken Sie mit der rechten Maustaste auf die Schaltfläche Start und gehen Sie zu Anwendungen und Funktionen.
- Legen Sie Nach Installationsdatum sortieren fest, um die neuesten Apps zuerst anzuzeigen.
- Wählen Sie die erste App in der Liste aus, klicken Sie auf Deinstallieren und bestätigen Sie erneut.
- Tun Sie dies für alle kürzlich installierten Programme.
- Versuchen Sie nun, das Betriebssystem normal zu starten.
Expertentipp: Dieses Reparaturtool scannt die Repositorys und ersetzt beschädigte oder fehlende Dateien, wenn keine dieser Methoden funktioniert hat. Es funktioniert in den meisten Fällen gut, wenn das Problem auf eine Systembeschädigung zurückzuführen ist. Dieses Tool optimiert auch Ihr System, um die Leistung zu maximieren. Es kann per heruntergeladen werden Mit einem Klick hier
Häufig gestellte Fragen
Wie behebe ich den Fehlercode 0xc00021a?
- Starten Sie Ihr System.
- Gehen Sie zu Ihrem Desktop und klicken Sie auf die Schaltfläche Start.
- Drücken Sie die Tasten und R, um das Run-Dienstprogramm zu öffnen.
- Geben Sie MSConfig ein.
- Drücken Sie die Eingabetaste.
- Klicken Sie im Fenster Systemkonfiguration auf die Registerkarte Allgemein.
- Klicken Sie auf Selektive Ausführung.
- Deaktivieren Sie das Kontrollkästchen Boot-Elemente laden.
Wie werde ich den blauen Bildschirm in Windows 10 los?
- Einstellungen öffnen.
- Klicken Sie auf Anwendungen.
- Klicken Sie auf Anwendungen und Funktionen.
- Wählen Sie die Anwendung aus, die den Bluescreen of Death verursacht, und klicken Sie auf Deinstallieren.
- Tippen Sie erneut auf die Schaltfläche Deinstallieren.
- Folgen Sie weiterhin den Anweisungen auf dem Bildschirm.
Wie kann man beschädigte Systemdateien wiederherstellen?
- Gehen Sie im Menü Fehlerbehebung zu Fehlerbehebung > Erweitert > Eingabeaufforderung.
- Wählen Sie Ihr PC-Konto aus und geben Sie Ihr Passwort ein, um fortzufahren.
- Führen Sie sfc /scannow aus und warten Sie.
- Möglicherweise müssen Sie das Windows 10-Installationsmedium einlegen, um die Systemdateien wiederherzustellen.


