Aktualisiert April 2024: Erhalten Sie keine Fehlermeldungen mehr und verlangsamen Sie Ihr System mit unserem Optimierungstool. Hol es dir jetzt unter diesen Link
- Laden Sie das Reparaturtool hier.
- Lassen Sie Ihren Computer scannen.
- Das Tool wird dann deinen Computer reparieren.
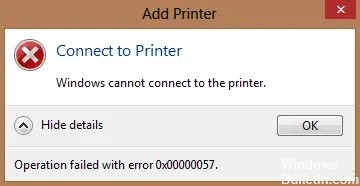
Ich bin ein paar Mal auf das folgende Problem gestoßen: Als ich versucht habe, eine Verbindung herzustellen Netzwerkdrucker von einem der Druckserver wurde auf dem Client-Computer der Fehler 0x00000057 Windows kann keine Verbindung zum Drucker herstellen angezeigt. Der Fehler trat bei der Installation des Druckertreibers vom Druckserver auf und wurde, wie ich später entdeckte, clientseitig behoben. Die Schritte zum Beheben dieses Problems werden unten beschrieben.
Anschließen an einen Drucker
Windows kann keine Verbindung zu einem Drucker herstellen.
Der Vorgang wurde mit dem Fehler 0x00000057 beendet.
Was verursacht den Druckerfehler 0x00000057?

- Fehlende oder beschädigte Windows-Dateien sind die Hauptursache für den Druckerinstallationsfehler 0x00000057 auf Ihrem PC.
- Eine weitere mögliche Ursache für den Druckerinstallationsfehler sind beschädigte Druckertreiber.
- Eine falsch konfigurierte Netzwerkverbindung kann auch verhindern, dass das Gerät über den Server eine Verbindung zum Drucker herstellt.
Wie behebt man den Druckerfehler 0x00000057?
Aktualisierung vom April 2024:
Sie können jetzt PC-Probleme verhindern, indem Sie dieses Tool verwenden, z. B. um Sie vor Dateiverlust und Malware zu schützen. Darüber hinaus ist es eine großartige Möglichkeit, Ihren Computer für maximale Leistung zu optimieren. Das Programm behebt mit Leichtigkeit häufig auftretende Fehler, die auf Windows-Systemen auftreten können – ohne stundenlange Fehlerbehebung, wenn Sie die perfekte Lösung zur Hand haben:
- Schritt 1: Laden Sie das PC Repair & Optimizer Tool herunter (Windows 10, 8, 7, XP, Vista - Microsoft Gold-zertifiziert).
- Schritt 2: Klicken Sie auf “Scan starten”, Um Windows-Registrierungsprobleme zu finden, die PC-Probleme verursachen könnten.
- Schritt 3: Klicken Sie auf “Repariere alles”Um alle Probleme zu beheben.

Drucker und Treiber manuell neu installieren
- Drücken Sie Windows + R, geben Sie „services.MSC“ ein und drücken Sie die Eingabetaste.
- Suchen Sie den Druckspooler-Dienst, klicken Sie mit der rechten Maustaste darauf und wählen Sie Stopp.
- Drücken Sie erneut Windows + R, geben Sie printui.exe /s /t2 ein und drücken Sie die Eingabetaste.
- Suchen Sie im Eigenschaftenfenster des Druckservers den Drucker, mit dem Sie ein Problem haben.
- Deinstallieren Sie dann den Drucker, und wenn Sie gefragt werden, ob Sie auch den Treiber entfernen möchten, wählen Sie Ja.
- Gehen Sie dann zurück zu services.MSC, klicken Sie mit der rechten Maustaste auf Print Spooler und wählen Sie Start.
- Versuchen Sie abschließend, den Drucker erneut zu installieren.
Hinzufügen eines lokalen Servers über Print Manager
- Drücken Sie Windows + R, geben Sie MMC ein und drücken Sie die Eingabetaste, um die Microsoft Management Console zu öffnen.
- Klicken Sie dann auf Datei und wählen Sie Snap-In hinzufügen/entfernen.
- Wählen Sie dann die folgenden Optionen:
- Druck verwalten> Klicken Sie auf Lokalen Server hinzufügen> Fertig> OK
- Erweitern Sie nun den Druckserver, dann den lokalen Server und klicken Sie abschließend auf Treiber.
- Suchen Sie den Treiber, der Ihnen Probleme bereitet, und deinstallieren Sie ihn.
- Installieren Sie den Drucker neu und Sie sollten den Fehler 0x00000057 beheben können.
Hinzufügen eines lokalen Druckers über das Netzwerk
- Drücken Sie die Windows + X-Taste und wählen Sie Systemsteuerung.
- Wählen Sie dann Geräte und Drucker aus und klicken Sie auf Drucker hinzufügen.
- Wählen Sie Neuen Port erstellen und wählen Sie den Typ Lokaler Port.
- Geben Sie dann den Netzwerkpfad zum Drucker (z. B. \ComputernameSharedPrinterName) als Portnamen ein.
- Wählen Sie dann den Drucker aus der Liste aus und wählen Sie Aktuell installierten Treiber ersetzen.
- Legen Sie fest, ob der Drucker freigegeben werden soll, und wählen Sie dann aus, ob er zum Standarddrucker gemacht werden soll.
- Sie haben den Drucker erfolgreich und korrekt installiert.
Benennen Sie die Treiberdateien um
- Drücken Sie die Tastenkombination Windows + R, geben Sie „%systemroot%\Nsystem32\driverstore“ ein und drücken Sie die Eingabetaste.
- Benennen Sie die folgenden Dateien unbedingt um:
infcache.1
infpub.dat
infstor.dat
infstrng.dat - Wenn Sie diese Dateien nicht umbenennen können, müssen Sie den Besitz der oben genannten Dateien übernehmen.
- Versuchen Sie dann erneut, die Druckertreiber zu installieren.
Expertentipp: Dieses Reparaturtool scannt die Repositorys und ersetzt beschädigte oder fehlende Dateien, wenn keine dieser Methoden funktioniert hat. Es funktioniert in den meisten Fällen gut, wenn das Problem auf eine Systembeschädigung zurückzuführen ist. Dieses Tool optimiert auch Ihr System, um die Leistung zu maximieren. Es kann per heruntergeladen werden Mit einem Klick hier
Häufig gestellte Fragen
Wie behebe ich einen Druckerfehler?
- Öffnen Sie die Fehlerbehebung für den Drucker.
- Geben Sie "Fehlerbehebung" in das Textfeld ein, um die Fehlerbehebungseinstellungen zu finden.
- Löschen Sie den Druckpoolordner. Benutzer haben auch gemeldet, dass sie den Druckfehler behoben haben, indem sie den Druckerspooler-Ordner gelöscht haben.
- Überprüfen Sie die Verbindungseinstellungen des Druckers.
Wie bekomme ich den Drucker aus einem Fehlerzustand?
Manchmal kann ein Neustart des Computers und des Druckers die Lösung für das Problem "Druckerfehler" sein. Schalten Sie Drucker und Computer vollständig aus, lassen Sie sie einige Minuten in diesem Zustand, schalten Sie sie dann wieder ein und prüfen Sie, ob das Problem behoben ist.
Wie deinstalliere ich den Druckertreiber vollständig?
Klicken Sie auf (Start) und wählen Sie (Geräte und Drucker). Klicken Sie mit der rechten Maustaste auf das Druckersymbol und wählen Sie dann (Gerät entfernen). Um einen bestimmten Druckertreiber aus mehreren Druckertreibern zu entfernen, wählen Sie den Druckertreiber aus, aus dem Sie entfernen möchten (Druckwarteschlange entfernen). Wenn eine Bestätigungsmeldung angezeigt wird, klicken Sie auf (Ja).


