Aktualisiert April 2024: Erhalten Sie keine Fehlermeldungen mehr und verlangsamen Sie Ihr System mit unserem Optimierungstool. Hol es dir jetzt unter diesen Link
- Laden Sie das Reparaturtool hier.
- Lassen Sie Ihren Computer scannen.
- Das Tool wird dann deinen Computer reparieren.

Einige NVIDIA-Benutzer beschweren sich über das Problem, wenn sie die Meldung „Nicht verbunden“ auf der Soundbar für von NVIDIA hervorgehobene Ausgänge sehen. Wenn auf Ihrem Computer auch ein ähnliches Problem auftritt, befolgen Sie einfach diese einfachen Lösungen, um das Problem zu beheben. Dieses Problem kann entweder durch einen beschädigten Grafiktreiber oder getrennte Soundports verursacht werden.
Was führt dazu, dass der NVIDIA-Ausgang keine Verbindung herstellt?

Dieses Problem kann entweder durch veraltete Treiber verursacht werden, die nicht gut mit Ihrem Gerät funktionieren, oder durch neuere Treiber, wie einige Benutzer berichtet haben.
Wenn in der NVIDIA-Systemsteuerung nicht die richtigen Einstellungen vorgenommen wurden, ist Ihr HDMI-Anschluss möglicherweise so eingestellt, dass keine Audioübertragung erfolgt NVIDIA-Audioausgang nicht verbunden erscheinen, wenn Wiedergabegeräte angezeigt werden, die an Ihren Computer angeschlossen sind.
Wie behebe ich Probleme mit einem deaktivierten NVIDIA-Ausgang?
Aktualisierung vom April 2024:
Sie können jetzt PC-Probleme verhindern, indem Sie dieses Tool verwenden, z. B. um Sie vor Dateiverlust und Malware zu schützen. Darüber hinaus ist es eine großartige Möglichkeit, Ihren Computer für maximale Leistung zu optimieren. Das Programm behebt mit Leichtigkeit häufig auftretende Fehler, die auf Windows-Systemen auftreten können – ohne stundenlange Fehlerbehebung, wenn Sie die perfekte Lösung zur Hand haben:
- Schritt 1: Laden Sie das PC Repair & Optimizer Tool herunter (Windows 10, 8, 7, XP, Vista - Microsoft Gold-zertifiziert).
- Schritt 2: Klicken Sie auf “Scan starten”, Um Windows-Registrierungsprobleme zu finden, die PC-Probleme verursachen könnten.
- Schritt 3: Klicken Sie auf “Repariere alles”Um alle Probleme zu beheben.
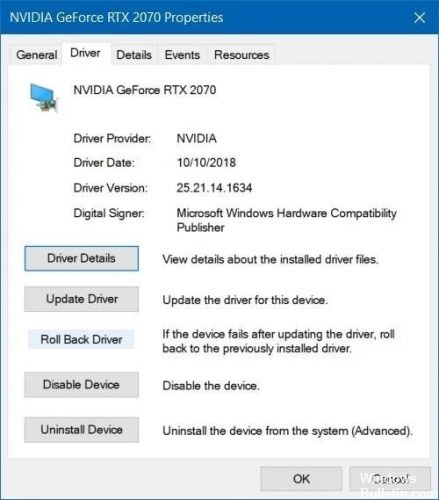
Verwenden Sie die Option Treiber zurücksetzen
- Deinstallieren Sie den aktuellen Treiber.
- Drücken Sie Windows + R, um Ausführen zu öffnen, geben Sie devmgmt.MSC ein und klicken Sie auf OK.
- Navigieren Sie zu Anzeigeadapter und wählen Sie den Adapter aus, den Sie zurücksetzen möchten.
- Wählen Sie Eigenschaften, öffnen Sie die Registerkarte Treiber und klicken Sie auf Treiber zurücksetzen.
- Befolgen Sie die erforderlichen Schritte, um den Rollback-Vorgang abzuschließen.
Aktualisieren Sie den NVIDIA-Grafiktreiber
- Drücken Sie die Windows + R-Taste, um Ausführen zu öffnen.
- Geben Sie dann devmgmt.MSC ein und klicken Sie auf OK.
- Gehen Sie zum Abschnitt Bildschirmadapter, klicken Sie auf die Grafikkarte und wählen Sie Gerät deinstallieren.
- Schließen Sie den Deinstallationsvorgang ab und besuchen Sie die NVIDIA-Website.
- Geben Sie hier Ihre Karten- und Betriebssysteminformationen ein und klicken Sie auf Suchen.
- Überprüfen Sie die Liste der verfügbaren Treiber, klicken Sie auf den Namen Ihres Treibers und wählen Sie Download.
- Speichern Sie die Datei auf Ihrem Computer, öffnen Sie sie und installieren Sie den Treiber.
- Wählen Sie im Bildschirm Installationsoptionen Selektiv (Erweitert) und klicken Sie auf Weiter.
- Aktivieren Sie das Kontrollkästchen Saubere Installation durchführen, klicken Sie auf Weiter und installieren Sie den erforderlichen Treiber.
Aktivieren Sie das NVIDIA-Ausgabegerät in der Systemsteuerung
- Klicken Sie mit der rechten Maustaste auf Ihren Desktop und wählen Sie NVIDIA Control Panel.
- Klicken Sie im Abschnitt Anzeige auf die Schaltfläche +.
- Wählen Sie Digitales Audio konfigurieren.
- Navigieren Sie unter dem Namen Ihrer Grafikkarte und suchen Sie nach HDMI.
- Klicken Sie mit der rechten Maustaste auf das Lautstärkesymbol in der unteren rechten Ecke des Bildschirms.
- Stellen Sie die Anzeige auf Große Symbole ein und klicken Sie dann auf die Registerkarte Audio und Wiedergabe.
- Klicken Sie auf der Registerkarte Wiedergabe mit der rechten Maustaste, um die Kontrollkästchen zu aktivieren.
- Klicken Sie auf das neue Gerät und wählen Sie als Standard festlegen.
Expertentipp: Dieses Reparaturtool scannt die Repositorys und ersetzt beschädigte oder fehlende Dateien, wenn keine dieser Methoden funktioniert hat. Es funktioniert in den meisten Fällen gut, wenn das Problem auf eine Systembeschädigung zurückzuführen ist. Dieses Tool optimiert auch Ihr System, um die Leistung zu maximieren. Es kann per heruntergeladen werden Mit einem Klick hier
Häufig gestellte Fragen
Warum steht, dass mein Nvidia-Ausgang nicht angeschlossen ist?
Wenn Sie in der NVIDIA-Systemsteuerung nicht die richtigen Einstellungen vorgenommen haben, ist der HDMI-Anschluss möglicherweise so konfiguriert, dass kein Audio ausgegeben wird. Wenn Sie Wiedergabegeräte anzeigen, die an Ihren Computer angeschlossen sind, wird der Fehler NVIDIA Output not connected angezeigt. Sie können versuchen, den NVIDIA-Ausgangsport in der NVIDIA-Systemsteuerung zu aktivieren, um diesen Fehler zu beheben.
Wie behebe ich den Fehler „Ausgang nicht angeschlossen“?
- Aktualisieren Sie Ihren Audiotreiber.
- Schließen Sie Ihre Soundkarte wieder an.
- Versuchen Sie, Kopfhörer/Lautsprecher an einem anderen Computer zu verwenden.
- Aktivieren Sie alle Geräte, die nicht angeschlossen sind, erneut.
- Schalten Sie das HDMI-Audio aus.
- Deaktivieren Sie die Erkennung von Frontplattenanschlüssen.
- Führen Sie das Sound-Troubleshooter-Programm aus.
- Starten Sie den Windows-Audiodienst neu.
Was bedeutet es, dass der NVIDIA-Ausgang nicht angeschlossen ist?
Wenn Sie in der NVIDIA-Systemsteuerung nicht die richtigen Einstellungen vorgenommen haben, ist Ihr HDMI-Anschluss möglicherweise nicht für Audio konfiguriert. In diesem Fall wird die NVIDIA-Audioausgabe als getrennt angezeigt, wenn Sie Wiedergabegeräte anzeigen, die an Ihren Computer angeschlossen sind.
Wie behebe ich die Situation, wenn NVIDIA keine Verbindung herstellt?
- Klicken Sie mit der rechten Maustaste auf Ihren Desktop und wählen Sie NVIDIA Control Panel.
- Gehen Sie zu Ansicht -> Digitales Audio konfigurieren.
- Klicken Sie auf die Schaltfläche Windows-Audioeinstellungen öffnen.
- Klicken Sie auf der Registerkarte Wiedergabe mit der rechten Maustaste auf einen leeren Bereich und aktivieren Sie die Kontrollkästchen Deaktivierte Geräte anzeigen und Deaktivierte Geräte anzeigen.
- Wählen Sie ein Gerät aus und setzen Sie es auf Standard.


