Aktualisiert April 2024: Erhalten Sie keine Fehlermeldungen mehr und verlangsamen Sie Ihr System mit unserem Optimierungstool. Hol es dir jetzt unter diesen Link
- Laden Sie das Reparaturtool hier.
- Lassen Sie Ihren Computer scannen.
- Das Tool wird dann deinen Computer reparieren.
Auch wenn wir im digitalen Zeitalter leben, lässt sich die Bedeutung von Druckern nicht leugnen. Aus dem gleichen Grund wissen wir, wie unangenehm es ist, eine Meldung wie „Operation failed with error 0x0000011b“ zu sehen, wenn Sie versuchen, etwas zu drucken oder einen freigegebenen Netzwerkdrucker hinzuzufügen.
Die vollständige Meldung, die Sie erhalten, wenn das Problem auftritt, lautet „Windows kann keine Verbindung zu einem Drucker herstellen – Vorgang fehlgeschlagen mit Fehler 0x0000011b“. Wenn Sie wissen möchten, was 0x0000011b ist, handelt es sich um einen Fehlercode, der angezeigt wird, wenn Sie versuchen, Ihrem Computer einen Drucker hinzuzufügen oder einen Druckauftrag auszuführen, und dieser fehlschlägt. Um diesen lästigen Fehlercode loszuwerden, führen Sie die folgenden Schritte zur Fehlerbehebung aus.
Warum sehe ich den Druckerfehlercode 0x0000011b
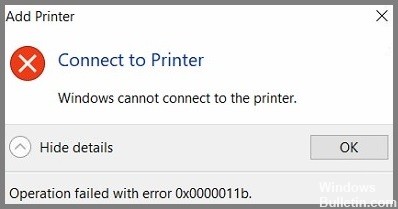
Fehler 0x0000011B tritt normalerweise in Heimnetzwerken oder kleinen Büronetzwerken auf. Da dieser Fehler auf einem Computer auftritt, der versucht, sich über ein Netzwerk mit einem Drucker zu verbinden, können wir sofort davon ausgehen, dass sich die Ursache dieses Fehlers auf zwei Computer erstreckt. Der erste Computer ist der Client-Computer, auf dem Sie versuchen, auf den Drucker zuzugreifen, und der zweite Computer ist der Host-Computer, auf dem der Drucker installiert ist.
Auf dem Clientcomputer wird dieser Fehler normalerweise durch bestimmte Windows-Updates verursacht. Vor kurzem wurde festgestellt, dass einige Windows-Updates, die Sicherheitslücken in Druckern beheben sollen, die Verbindung zu Netzwerkdruckern erschweren. Auf dem Host-Computer kann dieser Fehler durch bestimmte Registrierungswerte und Probleme mit dem Druckspooler verursacht werden.
So beseitigen Sie den Druckerfehler 0x0000011b
Führen Sie die Fehlerbehebung für den Drucker aus

Windows 10 bietet eine Reihe integrierter Problembehandlungen, die Ihnen helfen sollen, häufige Probleme mit Ihrem Computer zu beheben. Die Drucker-Fehlerbehebung ist eines dieser Tools und kann hilfreich sein, um Probleme mit Ihrem Drucker zu lösen. Führen Sie die folgenden Schritte aus, um die Fehlerbehebung für den Drucker auszuführen:
- Drücken Sie die Windows-Taste auf Ihrer Tastatur, geben Sie dann „Fehlerbehebung“ ein und wählen Sie die Option „Fehlerbehebung“ aus den Suchergebnissen aus.
- Klicken Sie in der Liste der Optionen auf „Drucker“ und dann auf die Schaltfläche „Fehlerbehebung ausführen“.
- Die Problembehandlung sucht nun nach druckerbezogenen Problemen und versucht, diese automatisch zu beheben.
- Sobald der Fehlerbehebungsprozess abgeschlossen ist, starten Sie Ihren Computer neu und versuchen Sie erneut zu drucken. Wenn das Problem weiterhin besteht, wenden Sie sich für weitere Unterstützung an den Hersteller Ihres Druckers.
Aktualisierung vom April 2024:
Sie können jetzt PC-Probleme verhindern, indem Sie dieses Tool verwenden, z. B. um Sie vor Dateiverlust und Malware zu schützen. Darüber hinaus ist es eine großartige Möglichkeit, Ihren Computer für maximale Leistung zu optimieren. Das Programm behebt mit Leichtigkeit häufig auftretende Fehler, die auf Windows-Systemen auftreten können – ohne stundenlange Fehlerbehebung, wenn Sie die perfekte Lösung zur Hand haben:
- Schritt 1: Laden Sie das PC Repair & Optimizer Tool herunter (Windows 10, 8, 7, XP, Vista - Microsoft Gold-zertifiziert).
- Schritt 2: Klicken Sie auf “Scan starten”, Um Windows-Registrierungsprobleme zu finden, die PC-Probleme verursachen könnten.
- Schritt 3: Klicken Sie auf “Repariere alles”Um alle Probleme zu beheben.
Problematisches Windows-Update entfernen
Windows 10 ist ein großartiges Betriebssystem, aber es ist nicht ohne Probleme. Eines der häufigsten Probleme sind Windows-Updates. Manchmal verursacht ein Update Probleme mit Ihrem Computer und Sie müssen es entfernen. Hier ist wie:
- Öffnen Sie zunächst die Systemsteuerung und gehen Sie zu „System und Sicherheit“.
- Klicken Sie dann auf „Windows Update“ und wählen Sie „Update-Verlauf anzeigen“.
- Suchen Sie als Nächstes das Update, das Sie entfernen möchten, und klicken Sie auf „Deinstallieren“. Wenn Sie zur Bestätigung aufgefordert werden, klicken Sie auf „Ja“.
- Sobald das Update entfernt wurde, starten Sie Ihren Computer neu.
Das ist alles dazu! Befolgen Sie einfach diese einfachen Schritte und Sie können problematische Windows-Updates im Handumdrehen entfernen.
Installieren Sie jedes ausstehende Windows-Update

Das Aktualisieren Ihres Windows 10-Computers ist ein einfacher Vorgang, der normalerweise in nur wenigen Minuten abgeschlossen werden kann. Hier ist eine Schritt-für-Schritt-Anleitung zum Aktualisieren Ihres Windows 10-Computers:
- Klicken Sie auf die Schaltfläche Start und wählen Sie dann Einstellungen.
- Klicken Sie im Fenster Einstellungen auf Update & Sicherheit.
- Klicken Sie im Fenster Update & Sicherheit auf Nach Updates suchen.
- Wenn Updates verfügbar sind, werden sie automatisch heruntergeladen und installiert.
- Sobald die Updates installiert wurden, werden Sie aufgefordert, Ihren Computer neu zu starten. Folgen Sie einfach den Anweisungen auf dem Bildschirm, um den Neustart abzuschließen.
Indem Sie diese einfachen Schritte befolgen, können Sie sicherstellen, dass Ihr Windows 10-Computer immer auf dem neuesten Stand mit den neuesten Sicherheitspatches und Softwareverbesserungen ist.
SFC-Scan ausführen

Führen Sie die folgenden Schritte aus, um einen SFC-Scan unter Windows 10 auszuführen:
- Öffnen Sie das Startmenü und geben Sie „cmd“ ein.
- Klicken Sie mit der rechten Maustaste auf die Option „Eingabeaufforderung“ und wählen Sie „Als Administrator ausführen“.
- Geben Sie „sfc /scannow“ in das Eingabeaufforderungsfenster ein und drücken Sie die Eingabetaste.
- Der Scanvorgang wird einige Zeit in Anspruch nehmen. Sobald der Vorgang abgeschlossen ist, sehen Sie eine Meldung, die angibt, ob beschädigte Dateien gefunden wurden oder nicht.
- Wenn beschädigte Dateien gefunden wurden, werden diese automatisch repariert.
- Starten Sie Ihren Computer neu und führen Sie den Scan erneut aus, um zu bestätigen, dass das Problem behoben wurde.
Führen Sie die Problembehandlung für Hardware und Geräte aus
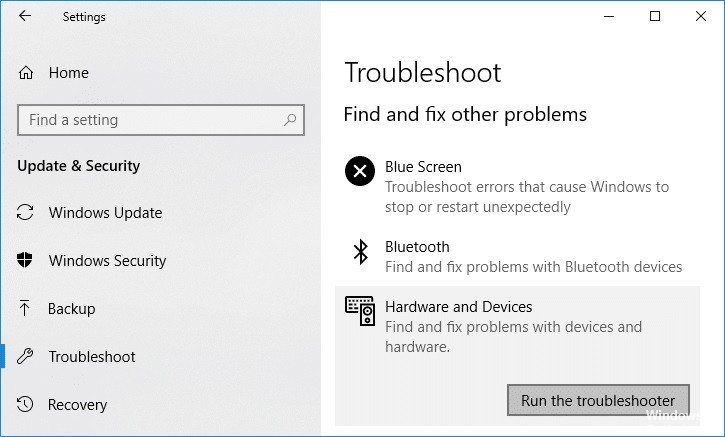
- Drücken Sie auf Ihrer Tastatur die Windows-Logo-Taste und geben Sie Systemsteuerung ein. Klicken Sie dann in den Suchergebnissen auf Systemsteuerung.
- Klicken Sie in der Systemsteuerung auf Hardware und Sound > Geräte und Drucker anzeigen.
- Klicken Sie im Fenster Geräte und Drucker mit der rechten Maustaste auf Ihren Computernamen und wählen Sie dann Geräteinstallationseinstellungen aus.
- Wählen Sie im Fenster Geräteinstallationseinstellungen Ja (empfohlen) und klicken Sie dann auf Änderungen speichern.
- Suchen Sie im Fenster „Geräte und Drucker“ das Webcam-Gerät, für das Sie eine Fehlerbehebung durchführen möchten, und klicken Sie mit der rechten Maustaste darauf. Wählen Sie dann im Menü die Option „Fehlerbehebung ausführen“ aus.
- Befolgen Sie die Anweisungen auf dem Bildschirm, um die Fehlerbehebung für Hardware und Geräte abzuschließen.
- Starten Sie danach Windows 10 neu und prüfen Sie, ob Ihre Webcam wieder funktioniert.
Expertentipp: Dieses Reparaturtool scannt die Repositorys und ersetzt beschädigte oder fehlende Dateien, wenn keine dieser Methoden funktioniert hat. Es funktioniert in den meisten Fällen gut, wenn das Problem auf eine Systembeschädigung zurückzuführen ist. Dieses Tool optimiert auch Ihr System, um die Leistung zu maximieren. Es kann per heruntergeladen werden Mit einem Klick hier
Häufig gestellte Fragen
Wie behebe ich den Fehler 0x0000011b auf Windows-Computern?
- Ändern Sie die Registrierung.
- Führen Sie die Fehlerbehebung aus.
- Legen Sie eine statische IP-Adresse fest.
- Deinstallieren Sie das Windows-Update.
Wie repariere ich meinen Drucker, wenn er einen Fehler anzeigt?
- Starten Sie den Drucker neu.
- Aktualisieren Sie auf Windows 10.
- Installieren Sie die Druckertreiber neu.
- Überprüfen Sie den Papier- und Tintenstand.
- Automatisieren Sie den Druckspoolerdienst.
- Stellen Sie sicher, dass der Drucker ordnungsgemäß an den Computer angeschlossen ist.
Wie beheben Sie, dass Windows keine Verbindung zum Drucker herstellen kann?
- Versuchen Sie erneut, den Internetdruck-Spoolerdienst zu installieren.
- Starten Sie Ihren Computer neu oder starten Sie den Druckspoolerdienst neu.
- Aktivieren Sie die Internet Print Client-Funktion auf Ihrem Computer.


