Aktualisiert April 2024: Erhalten Sie keine Fehlermeldungen mehr und verlangsamen Sie Ihr System mit unserem Optimierungstool. Hol es dir jetzt unter diesen Link
- Laden Sie das Reparaturtool hier.
- Lassen Sie Ihren Computer scannen.
- Das Tool wird dann deinen Computer reparieren.
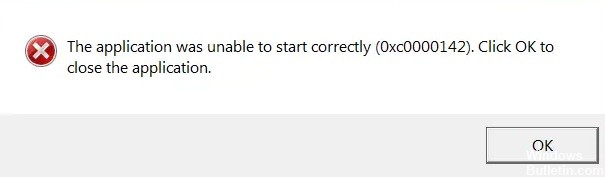
Fehlercode 0xc0000142 ist ein Fehlercode, der Benutzer von Windows 10 betrifft. Es tritt häufig auf, wenn Benutzer versuchen, Windows-Anwendungen zu starten. Die im Anwendungsfehlerfeld angezeigte Meldung ermöglicht es Benutzern, den Fehler zu identifizieren, da sie besagt, dass „die Anwendung konnte nicht richtig gestartet werden (0xc0000142).“ Häufige Symptome dieses Fehlercodes sind
- Anwendungen können nicht gestartet werden
- Fehler beim vollständigen Starten von Windows-Anwendungen.
- Auftreten des Fehlercodes 0xc0000142 Nachrichtenbereich
Was verursacht 0xc0000142 Anwendungsfehler?

Der Anwendungsfehler 0xc0000142 wird durch einen Fehler oder eine Beschädigung des Programms verursacht, das Sie verwenden möchten. Viele Benutzer berichten, dass dieser Fehler angezeigt wird, wenn sie versuchen, „cmd.exe“, das DOS-Emulatorprogramm für Ihren Computer, auszuführen. Obwohl dieser Fehler kein tatsächliches Problem mit diesem System oder dieser Anwendung anzeigt, können Sie es mit der Standardmethode beheben.
Die häufigste Ursache für den Anwendungsfehler 0xc0000142 ist eine beschädigte oder defekte Datei, die von verschiedenen Anwendungen verwendet wird. Diese Dateien sind für die Funktion des Computers erforderlich, und wenn sie in irgendeiner Weise beschädigt sind, wird der Computer extrem unzuverlässig und verursacht Fehler wie den Fehler 0xc0000142.
Wie repariere ich den Anwendungsfehler 0xc0000142?
Aktualisierung vom April 2024:
Sie können jetzt PC-Probleme verhindern, indem Sie dieses Tool verwenden, z. B. um Sie vor Dateiverlust und Malware zu schützen. Darüber hinaus ist es eine großartige Möglichkeit, Ihren Computer für maximale Leistung zu optimieren. Das Programm behebt mit Leichtigkeit häufig auftretende Fehler, die auf Windows-Systemen auftreten können – ohne stundenlange Fehlerbehebung, wenn Sie die perfekte Lösung zur Hand haben:
- Schritt 1: Laden Sie das PC Repair & Optimizer Tool herunter (Windows 10, 8, 7, XP, Vista - Microsoft Gold-zertifiziert).
- Schritt 2: Klicken Sie auf “Scan starten”, Um Windows-Registrierungsprobleme zu finden, die PC-Probleme verursachen könnten.
- Schritt 3: Klicken Sie auf “Repariere alles”Um alle Probleme zu beheben.
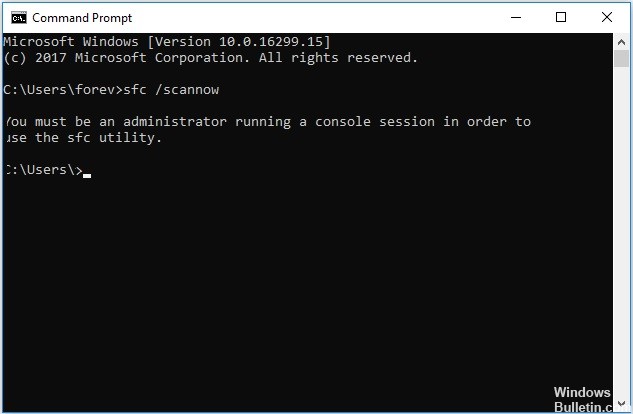
Starten Sie den Systemdatei-Checker
- Drücken Sie Windows + R, um "Ausführen" auszuführen.
- Geben Sie 'cmd' ein und drücken Sie 'Strg+Umschalt+Eingabe'.
- Geben Sie diesen Befehl ein und drücken Sie die Eingabetaste. Dies wird einige Zeit dauern.
sfc / scannow. - Warten Sie, bis der Vorgang abgeschlossen ist.
Aktualisieren Sie Ihren NVIDIA-Treiber
- Öffnen Sie das Browserfenster Ihres Geräts.
- Suchen Sie dann in Ihrem Browser nach „Nvidia Driver“ und
- Klicken Sie dann auf „Treiber herunterladen|NVIDIA“.
- Wählen Sie im Abschnitt „NVIDIA-Treiber herunterladen“ dieses Fensters „Produkttyp“, „Produktserie“, „Produkt“, „Betriebssystem“, „Windows-Treibertyp“ und „Downloadtyp“ gemäß den Treiberspezifikationen.
- Klicken Sie anschließend auf die Schaltfläche „Suchen“.
- Wenn Sie sehen, dass der Treiber zum Herunterladen bereit ist, klicken Sie auf „Herunterladen“, um den Treiber herunterzuladen.
- Schließen Sie das Browserfenster auf Ihrem Computer.
- Navigieren Sie zu diesem Speicherort auf Ihrem Computer.
- Suchen Sie die heruntergeladene Anwendung auf Ihrer Festplatte.
- Doppelklicken Sie darauf, um den Treiberinstallationsprozess zu starten.
- Starten Sie Ihren Computer neu, um den Installationsvorgang abzuschließen.
Starten der Anwendung als Administrator
- Suchen Sie die Anwendung, die Sie öffnen möchten, und klicken Sie mit der rechten Maustaste darauf. Klicken Sie auf "Eigenschaften".
- Wechseln Sie auf den Reiter „Kompatibilität“. Aktivieren Sie dann das Kontrollkästchen "Dieses Programm als Administrator ausführen".
- Im Kästchen wird ein Häkchen angezeigt.
- Klicken Sie auf „Übernehmen“ und „OK“.
- Starten Sie Ihren Computer neu und versuchen Sie, die Anwendung auszuführen.
Registrieren Sie alle DLL-Dateien mit einem Befehl erneut
- Suchen Sie cmd in der Windows 10-Suchleiste.
- Klicken Sie dann mit der rechten Maustaste auf das Befehlszeilensymbol und wählen Sie "Als Administrator ausführen".
- Kopieren Sie nun den folgenden Befehl, fügen Sie ihn ein und drücken Sie die Eingabetaste, um ihn auszuführen.
für %i in (%windir%\Nsystem32*.dll) tun Sie regvr32.exe / s%i - Nachdem Sie die oben genannten Programme ausgeführt haben, kopieren Sie den folgenden Befehl und fügen Sie ihn für eine vollständige Ausführung ein.
für %i in (%windir%\system32*.ocx) tun Sie regsvr32.exe / s%i - Schließen Sie nun das Kommandozeilenfenster.
Expertentipp: Dieses Reparaturtool scannt die Repositorys und ersetzt beschädigte oder fehlende Dateien, wenn keine dieser Methoden funktioniert hat. Es funktioniert in den meisten Fällen gut, wenn das Problem auf eine Systembeschädigung zurückzuführen ist. Dieses Tool optimiert auch Ihr System, um die Leistung zu maximieren. Es kann per heruntergeladen werden Mit einem Klick hier
Häufig gestellte Fragen
Wie kann ich den Fehlercode 0xc0000142 beseitigen?
- Führen Sie die Anwendung als Administrator aus.
- Deinstallieren Sie alle Antivirenprogramme von Drittanbietern.
- Starten Sie Ihren Computer im abgesicherten Modus, um den Fehler 0xc0000142 zu beseitigen.
- Führen Sie einen sauberen Systemstart durch.
- Installieren Sie die Software neu oder aktualisieren Sie sie.
- Führen Sie System File Checker (SFC) und DISM-Scans auf Ihrem Computer aus.
Was bedeutet 0xc0000142?
Nach der Installation von Windows-Updates wird der Fehler 0xc0000142 mehrmals pro Stunde in zufälligen Abständen angezeigt. Hier ist der vollständige Text: "cmd.exe - Anwendungsfehler. Die Anwendung konnte nicht korrekt gestartet werden (0xc0000142). Klicken Sie auf OK, um die Anwendung zu schließen."
Warum erhalte ich einen Anwendungsfehler?
Ein Anwendungsfehler wird normalerweise dadurch verursacht, dass der Computer die Dateien und Einstellungen, die zum Ausführen eines bestimmten Programms oder einer bestimmten Installation erforderlich sind, nicht richtig verarbeiten kann.


