Aktualisiert April 2024: Erhalten Sie keine Fehlermeldungen mehr und verlangsamen Sie Ihr System mit unserem Optimierungstool. Hol es dir jetzt unter diesen Link
- Laden Sie das Reparaturtool hier.
- Lassen Sie Ihren Computer scannen.
- Das Tool wird dann deinen Computer reparieren.
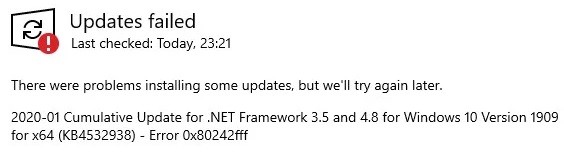
Der Fehler 0x80242fff tritt normalerweise auf, wenn Windows-Benutzer versuchen, ein Windows-Update zu installieren. Angesichts der Bedeutung von Windows-Updates müssen sich die Benutzer der entsprechenden Fehler bewusst sein.
Fehler 0x80242fff tritt am häufigsten auf, wenn Benutzer versuchen, von Windows 8.1 auf Windows 10 zu aktualisieren oder wenn Windows Update-Komponenten beschädigt sind. Da das Fehlerfenster nicht viele Informationen über seine Herkunft anzeigt, kann es etwas schwierig sein, den Fehler zu finden und zu beheben.
Heute werden wir ein paar schnelle Möglichkeiten zur Behebung besprechen Windows 10-Updates fehlgeschlagen Fehler 0x80242fff, den Sie versuchen können, wenn Sie während der Installation von Windows Update darauf stoßen.
Was ist die Ursache des fehlgeschlagenen Windows 10-Updates-Fehlers 0X80242FFF?

Die Windows Update-Komponente befindet sich im „angehaltenen Zustand“: Ein weiterer Grund, warum dieses Problem auftreten kann, ist, dass sich die Windows Update-Unterkomponente derzeit in einem angehaltenen Zustand befindet (nicht geöffnet oder geschlossen). In diesem Fall können Sie das Problem lösen, indem Sie den automatischen WU-Agenten ausführen oder alle WU-Abhängigkeiten manuell zurücksetzen.
Häufige Windows Update-Fehlfunktionen: Es stellt sich heraus, dass es häufige Fehlfunktionen gibt, die die Update-Funktion von Windows 10 (unter verschiedenen Umständen) beeinträchtigen können. Die überwiegende Mehrheit dieser möglichen Fälle wird durch die Reparaturstrategie abgedeckt, die in der Windows Update-Problembehandlung verfügbar ist. In diesem Fall können Sie das Problem lösen, indem Sie die Windows Update-Problembehandlung ausführen und die empfohlene Lösung anwenden.
Beschädigte Basissystemdatei: In einigen Fällen kann dieses Problem aufgrund einer beschädigten Systemdatei auftreten, die sich auf die Windows Update-Komponente auswirkt. In diesem Fall können Sie das Problem lösen, indem Sie eine In-Situ-Wiederherstellung oder eine Neuinstallation durchführen.
Windows-Update funktioniert nicht: Es gibt auch Situationen, in denen das Problem mit einem Block auf Systemebene zusammenhängt, der das Betriebssystem daran hindert, ausstehende Updates automatisch zu installieren. In diesem Fall können Sie den Fehler umgehen, indem Sie das Microsoft Update-Verzeichnis verwenden, um ausstehende Updates manuell zu installieren.
Wie behebe ich den 0X80242FFF-Fehler „Windows 10 Update fehlgeschlagen“?
Aktualisierung vom April 2024:
Sie können jetzt PC-Probleme verhindern, indem Sie dieses Tool verwenden, z. B. um Sie vor Dateiverlust und Malware zu schützen. Darüber hinaus ist es eine großartige Möglichkeit, Ihren Computer für maximale Leistung zu optimieren. Das Programm behebt mit Leichtigkeit häufig auftretende Fehler, die auf Windows-Systemen auftreten können – ohne stundenlange Fehlerbehebung, wenn Sie die perfekte Lösung zur Hand haben:
- Schritt 1: Laden Sie das PC Repair & Optimizer Tool herunter (Windows 10, 8, 7, XP, Vista - Microsoft Gold-zertifiziert).
- Schritt 2: Klicken Sie auf “Scan starten”, Um Windows-Registrierungsprobleme zu finden, die PC-Probleme verursachen könnten.
- Schritt 3: Klicken Sie auf “Repariere alles”Um alle Probleme zu beheben.

Überprüfen Sie die Integrität der Systemdateien
- Drücken Sie die Windows + X-Taste und wählen Sie Eingabeaufforderung (Admin) aus der Liste (oder PowerShell für ältere Systeme).
- Geben Sie sfc /scannow ein und drücken Sie die Eingabetaste.
- Der SFC-Scan beginnt nun. Der Scan kann etwa 15 Minuten dauern, also unterbrechen Sie ihn nicht.
Durchführen eines DISM-Scans
- Öffnen Sie eine Eingabeaufforderung als Administrator.
- Führen Sie nun den folgenden Befehl aus und drücken Sie die Eingabetaste:
DIME / Online / Cleanup-Image / RestoreSealth. - Auch hier sollte der Scan etwa 20 Minuten dauern, also unterbrechen Sie ihn nicht.
Deaktivieren der Windows-Firewall
- Drücken Sie die Windows + S-Taste und geben Sie Firewall ein.
- Wählen Sie aus der Liste die Windows Defender-Firewall aus.
- Wählen Sie Aktivieren oder Deaktivieren der Windows Defender-Firewall aus.
- Wählen Sie Windows Defender Firewall deaktivieren (nicht empfohlen) für private und öffentliche Netzwerke aus.
- Klicken Sie anschließend auf OK, um Ihre Änderungen zu speichern.
Führen Sie ein Vor-Ort-Update durch
- Laden Sie das Medienerstellungstool herunter und führen Sie es aus.
- Wählen Sie Diesen Computer jetzt aktualisieren aus.
- Warten Sie, bis das Installationsprogramm die erforderlichen Dateien vorbereitet hat.
- Wählen Sie Updates herunterladen und installieren (empfohlen).
- Klicken Sie nun auf Weiter.
- Das Installationsprogramm lädt nun die Updates herunter. Dies kann einige Zeit in Anspruch nehmen, also haben Sie bitte etwas Geduld.
- Folgen Sie nach dem Herunterladen der Updates den Anweisungen auf dem Bildschirm.
- Wenn Sie zum Bildschirm „Bereit zur Installation“ gelangen, klicken Sie auf Speichern.
- Wählen Sie Persönliche Dateien und Anwendungen speichern und klicken Sie auf Weiter.
- Folgen Sie den Anweisungen, um die Einrichtung abzuschließen.
Expertentipp: Dieses Reparaturtool scannt die Repositorys und ersetzt beschädigte oder fehlende Dateien, wenn keine dieser Methoden funktioniert hat. Es funktioniert in den meisten Fällen gut, wenn das Problem auf eine Systembeschädigung zurückzuführen ist. Dieses Tool optimiert auch Ihr System, um die Leistung zu maximieren. Es kann per heruntergeladen werden Mit einem Klick hier
Häufig gestellte Fragen
Wie behebe ich einen Windows 10-Update-Fehler?
- Führen Sie Windows Update erneut aus.
- Trennen Sie Ihre Geräte und starten Sie neu.
- Überprüfen Sie den freien Speicherplatz.
- Verwenden Sie die Windows 10-Problembehandlung.
- Stoppen Sie Windows 10-Updates.
- Löschen Sie die Windows-Update-Dateien manuell.
- Laden Sie das neueste Update herunter und installieren Sie es manuell.
Wie behebt man den Fehler 0x80242fff?
- Überprüfen Sie Ihr System auf Malware.
- Überprüfen Sie den Status Ihres Proxyservers.
- Überprüfen Sie die Integrität Ihrer Systemdateien.
- Starten Sie Ihr System in den sauberen Startmodus.
- Setzen Sie die Windows Update-Dienste zurück.
- Deaktivieren Sie die Windows-Firewall.
- Laden Sie ein Update aus dem Microsoft Update-Verzeichnis herunter.
- Führen Sie das Update lokal aus.
Warum wird das Windows 10-Update nicht installiert?
Wenn Sie weiterhin Probleme beim Aktualisieren oder Installieren von Windows 10 haben, wenden Sie sich an den Microsoft-Support. Dies kann darauf hinweisen, dass eine inkompatible Anwendung, die auf Ihrem Computer installiert ist, Sie daran hindert, den Aktualisierungsvorgang abzuschließen. Stellen Sie sicher, dass alle inkompatiblen Anwendungen deinstalliert sind, und versuchen Sie dann das Update erneut.
Warum können einige Updates nicht installiert werden?
Ihre Systemdateien wurden möglicherweise kürzlich beschädigt oder gelöscht, wodurch das Windows-Update fehlschlägt. Veraltete Treiber. Treiber werden für Komponenten benötigt, die von Natur aus nicht mit Windows 10 kompatibel sind, wie z. B. Grafikkarten, Netzwerkkarten usw.


