Aktualisiert April 2024: Erhalten Sie keine Fehlermeldungen mehr und verlangsamen Sie Ihr System mit unserem Optimierungstool. Hol es dir jetzt unter diesen Link
- Laden Sie das Reparaturtool hier.
- Lassen Sie Ihren Computer scannen.
- Das Tool wird dann deinen Computer reparieren.
Ihr Profilbild zeigt, wer Sie auf einer bestimmten Plattform oder Website sind. Das heißt aber nicht, dass Sie es nicht genießen können, besonders auf einer Unterhaltungsplattform wie Twitch.

Sie können Ihr Twitch-Profilbild mit nur wenigen Klicks ändern. Der gesamte Vorgang dauert ungefähr eine Minute, wenn Sie bereits ein neues Profilbild ausgewählt haben.
Aus irgendeinem Grund kann beim Hochladen oder Bearbeiten Ihres Twitch-Profilbilds ein Fehler auftreten. Sie können das Problem jedoch lösen, indem Sie Lösungen versuchen, die auf möglichen Ursachen basieren. Eine der häufigsten Ursachen für ein solches Problem ist Ihr Browser-Cache, Cookies, Werbeblocker-Erweiterungen usw.
In den meisten Fällen wird der Fehler durch eine beschädigte PNG-Datei oder ein Bild in einem inkompatiblen Dateiformat verursacht. Twitch akzeptiert nur Profilbilder in den Formaten PNG und JPG. Laden Sie daher dieses Profilbild nur im Twitch-Format hoch.
Ein Problem, auf das Sie möglicherweise stoßen, wenn Sie versuchen, Ihr Profilbild zu ändern Twitch ist, wenn Sie einen Upload-Fehler sehen. Folgendes müssen Sie tun, um dieses Problem zu lösen.
Was Sie zuerst tun müssen: Starten Sie Ihren Computer und den Router, mit dem er verbunden ist, neu. Denken Sie daran, die Netzkabel von beiden Geräten abzuziehen und nach einigen Sekunden wieder anzuschließen.
Sie sollten auch versuchen, ein anderes Bild herunterzuladen, da das Problem möglicherweise durch das Bild verursacht wird, das Sie herunterladen möchten. Stellen Sie sicher, dass es im JPG-Format vorliegt und nicht größer als 1 MB ist.
Deaktivieren oder deaktivieren Sie die Werbeblocker-Erweiterung Ihres Browsers

Laut verschiedenen Communitys und Foren kann eine aktive Werbeblocker-Erweiterung in Ihrem Browser die Ursache für diesen Fehler sein. Wenn Sie in Ihrem Browser einen Werbeblocker verwenden, deaktivieren Sie diese Funktion, um die Fehler beim Laden Ihres Profilbilds zu beheben. Befolgen Sie einfach die folgenden einfachen Anweisungen und schalten Sie es schnell aus.
Aktualisierung vom April 2024:
Sie können jetzt PC-Probleme verhindern, indem Sie dieses Tool verwenden, z. B. um Sie vor Dateiverlust und Malware zu schützen. Darüber hinaus ist es eine großartige Möglichkeit, Ihren Computer für maximale Leistung zu optimieren. Das Programm behebt mit Leichtigkeit häufig auftretende Fehler, die auf Windows-Systemen auftreten können – ohne stundenlange Fehlerbehebung, wenn Sie die perfekte Lösung zur Hand haben:
- Schritt 1: Laden Sie das PC Repair & Optimizer Tool herunter (Windows 10, 8, 7, XP, Vista - Microsoft Gold-zertifiziert).
- Schritt 2: Klicken Sie auf “Scan starten”, Um Windows-Registrierungsprobleme zu finden, die PC-Probleme verursachen könnten.
- Schritt 3: Klicken Sie auf “Repariere alles”Um alle Probleme zu beheben.
- Öffnen Sie den Webbrowser auf Ihrem PC, auf dem der Fehler beim Aktualisieren des Twitch-Profilbilds angezeigt wird. Hier wird davon ausgegangen, dass Sie den Google Chrome-Browser mit einer Werbeblocker-Erweiterung verwenden.
- Klicken Sie dann auf die drei vertikalen Punkte in der oberen rechten Ecke Ihres Browsers.
- Erweitern Sie die Option Erweiterte Tools >>>> und wählen Sie die Option Erweiterung.
- Sie sehen nun alle Erweiterungen, die Sie in Ihrem Browser installiert haben, einschließlich der Werbeblocker-Erweiterung.
- Deaktivieren Sie die aktivierte Ad Blocker-Erweiterung, indem Sie auf die Schaltfläche klicken, damit sie grau wird.
- Erledigt !!!
Versuchen Sie nun erneut, ein Bild oder Foto als Ihr Profilbild hochzuladen und festzustellen, ob es geladen wird oder nicht. Wenn nicht, verwenden Sie die folgende Lösung.
Verwenden Sie den Inkognito-Modus, um Fotos hochzuladen

Wenn Sie mehrmals versucht haben, ein Bild auf Twitch hochzuladen und denselben Fehler erhalten, versuchen Sie es erneut im privaten Browsermodus oder starten Sie eine neue private Saison. Den gleichen Vorgang immer wieder zu wiederholen, kann das sein Ursache eines fehlgeschlagenen Zuckens Hochladen von Profilbildern. Außerdem werden Caches, Cookies, Verlauf und gespeicherte Daten nicht in diesem privaten Fenster oder im Inkognito-Modus gespeichert. Daher ist die beste Lösung, den Fehler im privaten Fenstermodus zu überprüfen, ohne den Browser-Cache und die Cookies zu löschen.
Wenn Sie den Safari- oder Firefox-Browser verwenden, müssen Sie ein neues privates Fenster verwenden. Benutzer des Google Chrome-Browsers können jedoch einen neuen privaten Browsermodus für das private Surfen starten.
Löschen Sie Cache-Dateien und Cookies
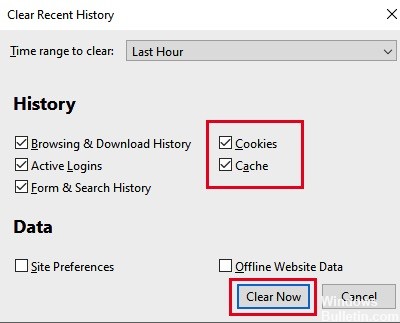
Schritt 1) Klicken Sie zuerst auf das Symbol mit drei vertikalen Punkten und bewegen Sie die Maus über Weitere Tools.
Schritt 2) Wählen Sie im Untermenü die Option Browserdaten löschen oder drücken Sie Strg + Umschalt + Entf, um das Fenster Browserdaten löschen zu öffnen.
Schritt 3) Klicken Sie auf das Dropdown-Menü Zeitbereich und wählen Sie die Option Jede Stunde.
Stellen Sie sicher, dass die Option "Cookies und Cache-Dateien" aktiviert ist, und klicken Sie auf die Schaltfläche "Daten löschen". Hoffentlich können Sie danach Twitch besuchen und Ihren Avatar hochladen.
Versuchen Sie, einen anderen Browser zu verwenden, um den Fehler beim Laden des Profilbilds zu beheben
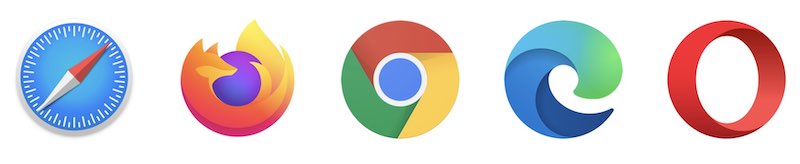
Es gibt Zeiten, in denen das Problem durch Probleme mit dem von Ihnen verwendeten Browser verursacht wird. Versuchen Sie, die Aufgabe in einem anderen Browser auszuführen. Wenn das Problem bei der Verwendung von Mozilla Firefox auftritt, versuchen Sie es mit Google Chrome. Wenn das Problem bei Chrome auftritt, versuchen Sie es mit Microsoft Edge.
Wenn Sie die obigen Schritte ausführen, sollten Sie in der Lage sein, den Fehler beim Herunterladen des Twitch-Profilbilds erfolgreich zu beheben.
Expertentipp: Dieses Reparaturtool scannt die Repositorys und ersetzt beschädigte oder fehlende Dateien, wenn keine dieser Methoden funktioniert hat. Es funktioniert in den meisten Fällen gut, wenn das Problem auf eine Systembeschädigung zurückzuführen ist. Dieses Tool optimiert auch Ihr System, um die Leistung zu maximieren. Es kann per heruntergeladen werden Mit einem Klick hier

CCNA, Webentwickler, PC-Problembehandlung
Ich bin ein Computerenthusiast und ein praktizierender IT-Fachmann. Ich habe jahrelange Erfahrung in der Computerprogrammierung, Fehlerbehebung und Reparatur von Hardware. Ich spezialisiere mich auf Webentwicklung und Datenbankdesign. Ich habe auch eine CCNA-Zertifizierung für Netzwerkdesign und Fehlerbehebung.

