Aktualisiert April 2024: Erhalten Sie keine Fehlermeldungen mehr und verlangsamen Sie Ihr System mit unserem Optimierungstool. Hol es dir jetzt unter diesen Link
- Laden Sie das Reparaturtool hier.
- Lassen Sie Ihren Computer scannen.
- Das Tool wird dann deinen Computer reparieren.
Möglicherweise erhalten Sie im Treiber-Manager oder DXDiag einen Fehlercode 52, der Ihnen mitteilt, dass Windows die digitalen Signaturen für eine bestimmte Hardwarekomponente nicht validieren kann. Sie können keinen der Treiber für diese Komponente aktualisieren. Es kann sogar zu einer Fehlfunktion des Computers führen.
Bei einigen Benutzern tritt dieses Problem auf, wenn sie ein bestimmtes Update installieren, und es scheint mit einem Treiberproblem zusammenzuhängen. Sie schlagen vor, das Fehlerbehebungstool auszuführen oder die Treiber manuell zu aktualisieren, wenn Sie Probleme haben.
Wenn Sie jedoch schon einmal Probleme mit Treibern hatten, wissen Sie, dass die oben aufgeführten Methoden das Problem selten beheben, aber zum Glück haben wir ein paar Alternativen, die die Arbeit möglicherweise erledigen. Versuchen Sie zunächst, Ihren Computer neu zu starten, und prüfen Sie, ob das hilft. Als nächstes sehen Sie sich die dritte Methode unten an, und schließlich, wenn keine dieser Optionen funktioniert hat, müssen Sie möglicherweise auf die andere Option zurückgreifen.
Was bedeutet Fehlercode 52?
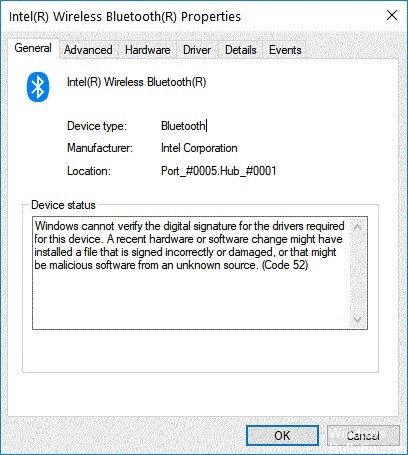
Code 52-Fehler werden oft durch einen fehlerhaften Treiber oder eine fehlerhafte Hardwarekomponente verursacht. Sie treten auf, wenn Windows nicht richtig mit dem Gerät kommunizieren kann, was zu Fehlfunktionen führt. Wenn Sie diesen Code sehen, besteht kein Grund zur Panik; Sie müssen jedoch sicherstellen, dass Sie die richtigen Treiber installieren und Ihr System entsprechend aktualisieren.
Wenn Sie Probleme haben, den Treibertyp zu identifizieren, der das Problem verursacht, versuchen Sie, ein Drittanbieter-Tool herunterzuladen und auszuführen. Dieses Tool scannt Ihren PC und identifiziert automatisch problematische Treiber.
Was genau ist die digitale Signatur eines Fahrers?
Gerätetreiber sind Softwareprogramme, die es Computern ermöglichen, mit Hardwarekomponenten wie Druckern, Scannern, Modems, Kameras usw. zu kommunizieren. Sie sind für die ordnungsgemäße Funktion der meisten PCs und Laptops unerlässlich. Tatsächlich wäre es ohne Gerätetreiber unmöglich, viele standardmäßige Computerperipheriegeräte zu verwenden.
Um sicherzustellen, dass der heruntergeladene Treiber ordnungsgemäß funktioniert, verlangt Microsoft, dass jedes Treiberpaket eine digitale Signatur enthält. Dadurch wird sichergestellt, dass die Dateien mit dem übereinstimmen, was auf den Server hochgeladen wurde, und dass niemand die Datei während der Übertragung manipuliert hat.
Das Problem besteht darin, dass kleine Unternehmen oft nicht über die erforderlichen Ressourcen verfügen, um jeden Treiber zu überprüfen. Woher weiß Microsoft also, dass der Treiber, den Sie herunterladen, nicht bösartig ist? Ganz einfach – sie unterschreiben es selbst.
Dieser Vorgang wird als „Treibersignierung“ bezeichnet. Wenn Sie ein Treiberpaket von Microsoft heruntergeladen haben, wurde es bereits digital signiert. Aber hast du es erkannt? Hast du es überhaupt bemerkt? Wahrscheinlich nicht.
Tatsächlich haben laut einer kürzlich vom Ponemon Institute durchgeführten Studie nur 32 % der Unternehmen ihre Fahrer verifiziert. Und von denen, die dies getan haben, überprüfen nur 11 % regelmäßig die Unterschriften.
Warum überprüfen wir unsere Fahrer nicht? Das liegt daran, dass nichts jemanden daran hindern könnte, ein legitimes Treiberpaket zu nehmen und es so zu modifizieren, dass es Malware enthält. Da liegt das Problem. Denn sobald ein bösartiger Treiber auf einem PC installiert ist, kann er das gesamte System gefährden.
Aktualisierung vom April 2024:
Sie können jetzt PC-Probleme verhindern, indem Sie dieses Tool verwenden, z. B. um Sie vor Dateiverlust und Malware zu schützen. Darüber hinaus ist es eine großartige Möglichkeit, Ihren Computer für maximale Leistung zu optimieren. Das Programm behebt mit Leichtigkeit häufig auftretende Fehler, die auf Windows-Systemen auftreten können – ohne stundenlange Fehlerbehebung, wenn Sie die perfekte Lösung zur Hand haben:
- Schritt 1: Laden Sie das PC Repair & Optimizer Tool herunter (Windows 10, 8, 7, XP, Vista - Microsoft Gold-zertifiziert).
- Schritt 2: Klicken Sie auf “Scan starten”, Um Windows-Registrierungsprobleme zu finden, die PC-Probleme verursachen könnten.
- Schritt 3: Klicken Sie auf “Repariere alles”Um alle Probleme zu beheben.
Warum ist es eine schlechte Idee, die Erzwingung der Treibersignatur zu deaktivieren?
Die Durchsetzung der Treibersignatur ist eine in Windows 10 integrierte Sicherheitsfunktion, um sicherzustellen, dass alle installierten Treiber legitim und sicher sind. Wenn Sie es aktivieren, prüft Windows, ob der Treiber mit der Version des Betriebssystems und der Hardwarekomponenten übereinstimmt. Wenn es eine Diskrepanz gibt, werden Sie benachrichtigt. Sie können die Warnung ignorieren oder den Treiber trotzdem installieren.
Das Deaktivieren dieser Funktion kann schwerwiegende Probleme mit Ihrem Computer verursachen. Dies kann beispielsweise zu einer Fehlfunktion Ihres PCs führen. Das Deaktivieren der Funktion verhindert, dass Windows 10 die Systemdateien aktualisiert. Diese Dateien enthalten Informationen darüber, wie das Betriebssystem funktioniert. Ohne deren Aktualisierung könnten einige Teile des Systems miteinander inkompatibel werden. Dazu gehören Gerätetreiber. Gerätetreiber sind Codeteile, die Ihre Computerperipheriegeräte wie Drucker, Scanner usw. steuern. Sie sind für das ordnungsgemäße Funktionieren Ihres Computers unerlässlich.
Wenn Sie die Erzwingung der Treibersignatur deaktivieren, verlieren Sie den Zugriff auf neuere Versionen der Treiber. Ältere Geräte funktionieren auch nicht mehr. Treiber werden normalerweise in separaten Paketen mit dem Namen INF-Dateien verteilt. Wenn Sie die Treiber aktualisieren, prüft Windows, ob das Paket signiert ist. Signierte Pakete sind digital signiert. Durch das Signieren stellt Microsoft sicher, dass das Paket nicht manipuliert wurde. Unsignierte Pakete werden nicht auf Echtheit geprüft. Infolgedessen könnten Sie am Ende Malware installieren.
Sie können den Gruppenrichtlinien-Editor verwenden, um die Funktion zu deaktivieren. Öffnen Sie dazu das Programm und navigieren Sie zu Computer Configuration\Administrative Templates\Windows Components\Windows Update. Doppelklicken Sie auf Durchsetzung der Treibersignierung. Ändern Sie den Wert in Deaktiviert. OK klicken. Starte deinen Computer neu.
Wie behebt man Fehlercode 52?
Führen Sie eine Systemwiederherstellung durch

Drücken Sie die Tasten Windows + R zusammen, um Runbox zu öffnen. Geben Sie „sysdm.cpl“ in das Feld ein und drücken Sie OK. Klicken Sie auf der Registerkarte Computerschutz auf Weiter und wählen Sie ein früheres Datum/eine frühere Uhrzeit aus. Klicken Sie dann erneut auf Weiter und wählen Sie einen anderen Wiederherstellungspunkt aus. Klicken Sie abschließend auf Fertig stellen. Wenn Sie gefragt werden, ob Sie den Computer neu starten möchten, klicken Sie auf Ja. Überprüfen Sie nach dem Neustart des Computers, ob das Problem behoben ist.
Wenn Sie die Registerkarte Systemschutz nicht sehen, kann dies bedeuten, dass auf dem PC keine Wiederherstellungspunkte installiert sind. Sie müssen eine manuell installieren. Suchen und deinstallieren Sie die folgenden Programme: Microsoft Backup Client Tools und Microsoft System Image Recovery Toolkit. Starten Sie den Computer neu und versuchen Sie erneut, sysdm.cpl zu öffnen.
Sie müssen Ihr BIOS zurücksetzen
Als nächstes möchten Sie Ihre BIOS-Einstellungen zurücksetzen. Dies erfolgt durch Auswahl einer bestimmten Option unter UEFI-Firmware-Einstellungen. Wenn Sie sich nicht sicher sind, was Sie wählen sollen, schlagen Sie im Handbuch Ihres Motherboards nach.
In den meisten Fällen funktionieren die folgenden Anweisungen:
1. Wählen Sie UEFI-Firmwareeinstellungen aus dem Startmenü.
2. Wählen Sie unter Erweiterte Optionen die Option System zurücksetzen.
3. Es erscheint eine Warnmeldung, in der Sie gefragt werden, ob Sie ein hartes Herunterfahren durchführen möchten. Wählen Sie Ja und drücken Sie die Eingabetaste.
4. Geben Sie bei Aufforderung das Administratorkennwort ein.
5. Sie sehen einen kurzen Countdown und einen Bildschirm, der anzeigt, dass das System erfolgreich zurückgesetzt wurde.
Starten Sie den SFC-Scanner
1. Geben Sie im Suchfeld Eingabeaufforderung ein und klicken Sie auf Als Administrator ausführen.
2. Geben Sie nach dem Start der Eingabeaufforderung Folgendes ein: sfc /scannow
3. Drücken Sie die Eingabetaste, und der Systemdatei-Überprüfungsprozess wird jetzt gestartet.
4. Da der Reparaturvorgang einige Zeit in Anspruch nehmen kann, warten Sie geduldig, bis er abgeschlossen ist, und schließen Sie das Fenster nicht.
5. Sobald der Scanvorgang abgeschlossen ist, sehen Sie eine Benachrichtigung, die besagt: „Der Vorgang wurde erfolgreich abgeschlossen.“ Starten Sie Ihren PC neu und versuchen Sie erneut, Windows zu öffnen.
Stellen Sie sicher, dass der Treiber heruntergeladen und installiert ist
1. Der nächste Schritt besteht darin, den Treiber herunterzuladen, mit dem Sie das Problem auf Ihrem Computer beheben möchten.
2. Nachdem Sie die Datei heruntergeladen haben, doppelklicken Sie darauf, um mit der Installation des Treibers zu beginnen.
3. Wenn Sie dazu aufgefordert werden, befolgen Sie die Anweisungen auf dem Bildschirm, um den Installationsvorgang erfolgreich abzuschließen.
4. Nachdem das Update abgeschlossen ist, starten Sie Ihr Gerät neu.
Deinstallieren Sie problematische Geräte
Wenn Sie Probleme haben, auf Ihrem Computer installierte Software zu deinstallieren, versuchen Sie es mit dieser Methode. Diese Methode erfordert ein wenig Arbeit, funktioniert aber jedes Mal.
1. Drücken Sie die Tasten Windows + R auf Ihrer Tastatur, um das Feld Ausführen zu öffnen. Geben Sie „devmgmt.MSC“ ein und drücken Sie OK. Wenn im Geräte-Manager mehrere Einträge vorhanden sind, wählen Sie den Namen „Computerverwaltung“ aus.
2. Klicken Sie mit der rechten Maustaste auf die gelben Ausrufezeichen neben den aufgelisteten Geräten und wählen Sie Deinstallieren. Sie sehen eine Liste der mit dem Gerät verknüpften Anwendungen. Klicken Sie zur Bestätigung auf Ja/OK.
3. Starten Sie Ihren Computer neu, um sicherzustellen, dass alles ordnungsgemäß funktioniert.
Die Secure Boot-Funktion sollte deaktiviert sein
Wenn Sie die Funktion „Sicherer Start“ von Windows 10 deaktivieren möchten, benötigen Sie Administratorzugriff. Sie haben hier drei Möglichkeiten.
Verwenden Sie ein Administratorkonto
Um Secure Boot zu deaktivieren, müssen Sie sich mit einem Administratorkonto bei Windows anmelden. Diese Option funktioniert am besten, wenn Sie bereits wissen, wie ein Administratorkonto verwendet wird, da einige zusätzliche Schritte erforderlich sind. Wenn Sie kein Administratorkonto haben, können Sie diesen Schritt nicht ausführen.
Führen Sie Setup als Administrator aus
Sie können das Setup als Administrator ausführen, ohne sich bei Windows anzumelden. Sie müssen jedoch weiterhin über ein Administratorkonto verfügen. Sie können dies tun, indem Sie das Startmenü öffnen und cmd in das Suchfeld eingeben. Drücken Sie dann die Eingabetaste. Geben Sie „cmd“ ein, drücken Sie erneut die Eingabetaste, geben Sie „run as / user:“ ein und drücken Sie erneut die Eingabetaste. Geben Sie im angezeigten Eingabeaufforderungsfenster „setup“ ein. Drücke Enter. Geben Sie bei Aufforderung ein Administratorkennwort ein. Wenn Sie fertig sind, starten Sie Ihren Computer neu.
Erstellen Sie einen neuen Benutzer und ermöglichen Sie ihm, sich mit einem Administratorkonto bei Windows anzumelden
Diese Methode ist wahrscheinlich die einfachste Möglichkeit, Secure Boot zu deaktivieren. Erstellen Sie zunächst ein neues Benutzerkonto. Aktivieren Sie als Nächstes diesen Benutzer, um sich mit Administratorrechten bei Windows anzumelden. Löschen Sie abschließend das ursprüngliche Benutzerkonto.
Sobald Sie diese Dinge getan haben, starten Sie Ihren Computer neu. Sie werden jetzt mit einem Administratorprofil bei Windows angemeldet. Von dort aus können Sie den obigen Anweisungen folgen, um Secure Boot zu deaktivieren.
Expertentipp: Dieses Reparaturtool scannt die Repositorys und ersetzt beschädigte oder fehlende Dateien, wenn keine dieser Methoden funktioniert hat. Es funktioniert in den meisten Fällen gut, wenn das Problem auf eine Systembeschädigung zurückzuführen ist. Dieses Tool optimiert auch Ihr System, um die Leistung zu maximieren. Es kann per heruntergeladen werden Mit einem Klick hier
Häufig gestellte Fragen
Gibt es eine Möglichkeit, den Fehlercode 52 zu beseitigen?
Um den Fehler „Windows kann die digitale Signatur nicht überprüfen (Code 52)“ in Windows 11/10 zu beheben, können Sie die folgenden Schritte ausführen: Laden Sie den Treiber von der Website des Herstellers herunter. Entfernen Sie die Einträge Oberer USB-Filter und Unterer USB-Filter. Deaktivieren Sie die erzwungene Treibersignierung.
Was soll ich tun, wenn ich den Fehlercode 52 in Windows 10 erhalte?
- Gehen Sie zu Einstellungen und wählen Sie System.
- Klicken Sie dann auf Fehlerbehebung.
- Gehen Sie zu Erweiterte Fehlerbehebung.
- Führen Sie eine Fehlerbehebung bei der Audiowiedergabe durch.
- Starten Sie Ihren Computer neu und überprüfen Sie die Ergebnisse.
Wie behebe ich den Intel HD-Grafikfehlercode 52?
Fehlercode 52 ist ein Problem mit der digitalen Signatur des Intel-Grafiktreibers und des Betriebssystems. Wir empfehlen, den neuesten Grafiktreiber manuell zu installieren, um dieses Problem zu beheben.


