Aktualisiert April 2024: Erhalten Sie keine Fehlermeldungen mehr und verlangsamen Sie Ihr System mit unserem Optimierungstool. Hol es dir jetzt unter diesen Link
- Laden Sie das Reparaturtool hier.
- Lassen Sie Ihren Computer scannen.
- Das Tool wird dann deinen Computer reparieren.
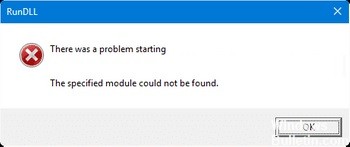
Der RunDLL-Fehler „Beim Starten ist ein Problem aufgetreten. Das ausgewählte Module kann nicht gefunden werden“ tritt meistens auf, wenn Windows-Benutzer versuchen, eine Festplatte oder ein externes Laufwerk zu öffnen. Einige Benutzer erhalten den Fehler jedoch nur, wenn sie versuchen, eine Verknüpfung zu öffnen, die auf eine ausführbare Datei verweist, die auf diesem Laufwerk gespeichert ist.
Rundll.exe-Dateien sind Systemprozesse, die in direktem Zusammenhang mit Ihrem Windows-Betriebssystem stehen. Rundll und spätere Versionen, genannt Rundll 32, sind Teil eines riesigen Netzwerks von Code und Daten, die von vielen Programmen auf Ihrem Computer gemeinsam genutzt werden. Sie helfen Ihrem Betriebssystem, Geschwindigkeit und Speichereffizienz zu erreichen, indem sie denselben Code oder dieselben Dateien wiederverwenden, während viele verschiedene Programmfunktionen ausgeführt werden.
Was verursacht einen Rundll-Fehler?

- Falsches Löschen einer DLL-Datei.
- Fehlende DLL-Fehler werden durch das Löschen einer generischen DLL-Datei beim Deinstallieren einer Anwendung verursacht.
- Freigegebene DLL-Datei gelöscht oder durch einen Virus oder Trojaner infiziert.
- Falsche oder falsche DLL-Einträge in der Windows-Registrierung.
- Beschädigte DLL-Dateien.
Wie behebt man eine Rundll-Fehlermeldung „Beim Starten ist ein Problem aufgetreten“?
Aktualisierung vom April 2024:
Sie können jetzt PC-Probleme verhindern, indem Sie dieses Tool verwenden, z. B. um Sie vor Dateiverlust und Malware zu schützen. Darüber hinaus ist es eine großartige Möglichkeit, Ihren Computer für maximale Leistung zu optimieren. Das Programm behebt mit Leichtigkeit häufig auftretende Fehler, die auf Windows-Systemen auftreten können – ohne stundenlange Fehlerbehebung, wenn Sie die perfekte Lösung zur Hand haben:
- Schritt 1: Laden Sie das PC Repair & Optimizer Tool herunter (Windows 10, 8, 7, XP, Vista - Microsoft Gold-zertifiziert).
- Schritt 2: Klicken Sie auf “Scan starten”, Um Windows-Registrierungsprobleme zu finden, die PC-Probleme verursachen könnten.
- Schritt 3: Klicken Sie auf “Repariere alles”Um alle Probleme zu beheben.

Starten Sie den SFC
- Drücken Sie einmal die Windows-Taste.
- Geben Sie cmd in das Suchfeld ein.
- Wählen Sie Als Administrator ausführen aus, um die erweiterte Eingabeaufforderung zu öffnen.
- Geben Sie sfc /scannow ein und drücken Sie die Eingabetaste.
Löschen der BackgroundContainer-Aufgabe
- Drücken Sie Windows + R, um das Dialogfeld Ausführen zu öffnen.
- Geben Sie taskschd.msc ein und drücken Sie die Eingabetaste.
- Klicken Sie auf die Taskplaner-Bibliothek.
- Klicken Sie mit der rechten Maustaste auf die BackgroundContainer-Aufgabe und wählen Sie Löschen.
Führen Sie einen vollständigen Scan von Windows Defender aus
- Drücken Sie einmal die Windows-Taste.
- Geben Sie Sicherheit in das Suchfeld ein.
- Wählen Sie Windows-Sicherheit.
- Wählen Sie Viren- und Bedrohungsschutz -> Scanoptionen -> Vollständiger Scan -> Jetzt scannen.
Führen Sie CHKDSK aus
Führen Sie den automatischen CHKDSK-Scan mit der Option „Nach beschädigten Sektoren suchen und versuchen, sie zu reparieren“ aus.
- Drücken Sie einmal die Windows-Taste
- Geben Sie cmd in das Suchfeld ein.
- Wählen Sie Als Administrator ausführen aus, um eine erweiterte Eingabeaufforderung zu öffnen.
- Geben Sie chkdsk X : /r ein und drücken Sie die Eingabetaste.
- Ersetzen Sie X durch den Laufwerksbuchstaben, den Sie überprüfen möchten.
Expertentipp: Dieses Reparaturtool scannt die Repositorys und ersetzt beschädigte oder fehlende Dateien, wenn keine dieser Methoden funktioniert hat. Es funktioniert in den meisten Fällen gut, wenn das Problem auf eine Systembeschädigung zurückzuführen ist. Dieses Tool optimiert auch Ihr System, um die Leistung zu maximieren. Es kann per heruntergeladen werden Mit einem Klick hier
Häufig gestellte Fragen
Wie werde ich den RunDLL-Fehler los?
Sie können versuchen, den Fehler zu beheben, indem Sie das entfernte Programm installieren und deinstallieren, entweder über die Deinstallationsoption des Programms selbst oder über die Funktion Hinzufügen/Entfernen der Systemsteuerung. Um auf die letztere Funktion zuzugreifen, gehen Sie zu Systemsteuerung -> Programme hinzufügen/entfernen.
Was ist der Rundll-Fehler und wie behebe ich ihn?
- Installieren Sie die Programme, die den DLL-Fehler melden, neu.
- Beheben Sie den Rundll-Fehler, indem Sie eine Kopie der Rundll-Datei aus dem Internet herunterladen.
- Wenn Sie einen mit dem Netzwerk verbundenen Computer mit demselben Betriebssystem haben, versuchen Sie, dieselbe Rundll-Datei zu finden und auf diesen Computer zu kopieren, um zu sehen, ob Sie den Fehler beheben können.
Wie beende ich den RunDLL-Fehler?
Gehen Sie dazu in das Menü "Start" und klicken Sie auf "Ausführen". Geben Sie nun "services.msc" in das Dialogfeld ein und drücken Sie die Eingabetaste. Klicken Sie dann mit der rechten Maustaste auf den Prozess, der dem RunDLL-Fehler zugeordnet ist, und klicken Sie auf "Stop", um das Programm zu beenden.
Wie behebt man den RunDLL-Fehler in Windows 10?
- Verwenden Sie die Starthilfe, um die beschädigte Datei zu ersetzen.
- Verwenden Sie den Befehl Sfc/Scannow.
- Verwenden Sie den DISM-Befehl, um den RunDLL-Fehler zu beheben.
- Ersetzen Sie die beschädigte Rundll-Datei.
- Löschen Sie den Browser-Cache und schließen Sie alle Registerkarten.


