Aktualisiert April 2024: Erhalten Sie keine Fehlermeldungen mehr und verlangsamen Sie Ihr System mit unserem Optimierungstool. Hol es dir jetzt unter diesen Link
- Laden Sie das Reparaturtool hier.
- Lassen Sie Ihren Computer scannen.
- Das Tool wird dann deinen Computer reparieren.
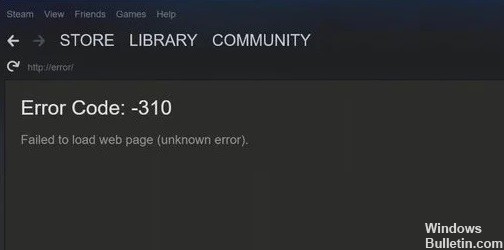
Der Fehlercode Steam 310 (Webseite kann nicht geladen werden) tritt auf, wenn Sie versuchen, entweder über einen Browser eines Drittanbieters oder über den Steam-Client-Browser auf die Steam-Site zuzugreifen. In den meisten Fällen verschwindet das Problem von selbst, aber wenn es für Sie weiterhin besteht, kann es an einem defekten Browser-Cache liegen.
In einigen Fällen kann dieser Fehler auch auftreten, wenn Sie über eine eingeschränkte Verbindung auf Steam zugreifen, z. B. ein Netzwerk in einem Hotel, einer Schule oder einer Bibliothek. Dies liegt daran, dass solche Netzwerke absichtlich beliebte Spieleseiten blockieren.
Was verursacht einen 310-Fehlercode in Steam?

- Datum und Zeitzone stimmen nicht überein.
- Beschädigter nativer Browser-Cache.
- Problem mit dem integrierten Store.
- Beschädigter Browser-Cache von Drittanbietern.
- Bei Steam gibt es eine Netzwerkbeschränkung.
- Fehlende Abhängigkeit von der Steam VR Beta.
Wie repariere ich den Fehlercode 310 auf Steam?
Aktualisierung vom April 2024:
Sie können jetzt PC-Probleme verhindern, indem Sie dieses Tool verwenden, z. B. um Sie vor Dateiverlust und Malware zu schützen. Darüber hinaus ist es eine großartige Möglichkeit, Ihren Computer für maximale Leistung zu optimieren. Das Programm behebt mit Leichtigkeit häufig auftretende Fehler, die auf Windows-Systemen auftreten können – ohne stundenlange Fehlerbehebung, wenn Sie die perfekte Lösung zur Hand haben:
- Schritt 1: Laden Sie das PC Repair & Optimizer Tool herunter (Windows 10, 8, 7, XP, Vista - Microsoft Gold-zertifiziert).
- Schritt 2: Klicken Sie auf “Scan starten”, Um Windows-Registrierungsprobleme zu finden, die PC-Probleme verursachen könnten.
- Schritt 3: Klicken Sie auf “Repariere alles”Um alle Probleme zu beheben.

Browserdaten löschen
- Öffnen Sie Ihre Browsereinstellungen, indem Sie auf die Schaltfläche mit den drei Punkten in der oberen rechten Ecke klicken.
- Geben Sie dann in das Suchfeld einfach ein Daten löschen.
- Klicken Sie auf die markierte Option Browserdaten löschen.
- Legen Sie auf der Registerkarte Erweitert den Zeitbereich auf Alle Stunden fest.
- Markieren Sie alle Kästchen mit Ausnahme des Kennworts und der Anmeldeinformationen.
- Klicken Sie dann auf Daten löschen.
- Schließen Sie die Site und starten Sie sie neu.
- Versuchen Sie dann, sich bei Steam anzumelden.
Stellen Sie Datum und Uhrzeit auf Ihrem PC richtig ein
- Drücken Sie Windows + R, um das Dialogfeld Ausführen zu öffnen.
- Geben Sie dann timedate ein. CPL und drücken Sie die Eingabetaste.
- Klicken Sie auf Datum und Uhrzeit ändern.
- Stellen Sie Datum, Uhrzeit und Zeitzone entsprechend Ihrem Standort ein.
- Um die Änderungen zu übernehmen, klicken Sie auf Übernehmen.
Aktualisieren Sie Ihren Browser-Cache
- Starten Sie den Steam-Client
- Klicke oben links auf Steam -> gehe zu Einstellungen
- Klicken Sie im linken Bereich auf Webbrowser.
- Dort finden Sie zwei Schaltflächen Clear Browser Cache und Clear All Browser Cookies.
- Klicken Sie auf diese beiden Optionen.
Expertentipp: Dieses Reparaturtool scannt die Repositorys und ersetzt beschädigte oder fehlende Dateien, wenn keine dieser Methoden funktioniert hat. Es funktioniert in den meisten Fällen gut, wenn das Problem auf eine Systembeschädigung zurückzuführen ist. Dieses Tool optimiert auch Ihr System, um die Leistung zu maximieren. Es kann per heruntergeladen werden Mit einem Klick hier
Häufig gestellte Fragen
Wie lösche ich Fehlercodes in Steam?
- Stellen Sie sicher, dass der Steam-Server nicht nicht verfügbar ist.
- Starten Sie Ihren Router neu oder setzen Sie ihn zurück.
- Löschen Sie den Cache Ihres Steam-Webbrowsers.
- Versuchen Sie, Steam neu zu installieren.
- Schalten Sie Ihre Firewall aus oder setzen Sie Steam auf die Whitelist.
- Verwenden Sie ein VPN, wenn Sie ein begrenztes Netzwerk haben.
Was ist der Zweck von Fehlercodes?
Fehlercodes können auch verwendet werden, um auf einen Fehler hinzuweisen und die Suche nach der Ursache und deren Behebung zu erleichtern. Dies wird häufig bei Consumer-Produkten verwendet, wenn etwas schief geht, beispielsweise der Grund für den Fehlercode 310 in Steam, um das genaue Problem mit dem Produkt leichter identifizieren zu können.
Wie behebe ich Fehler in Windows 10?
- Systemwiederherstellung starten.
- Führen Sie eine Festplattenprüfung durch.
- Führen Sie eine System- und DISM-Dateiprüfung durch.
- Führen Sie einen Malware-/Viren-Scan auf dem gesamten PC-System durch.
- Setzen Sie das Windows 10-Design auf Standard.
- Ändern Sie das Systemsoundschema Ihres PCs.


