Aktualisiert April 2024: Erhalten Sie keine Fehlermeldungen mehr und verlangsamen Sie Ihr System mit unserem Optimierungstool. Hol es dir jetzt unter diesen Link
- Laden Sie das Reparaturtool hier.
- Lassen Sie Ihren Computer scannen.
- Das Tool wird dann deinen Computer reparieren.
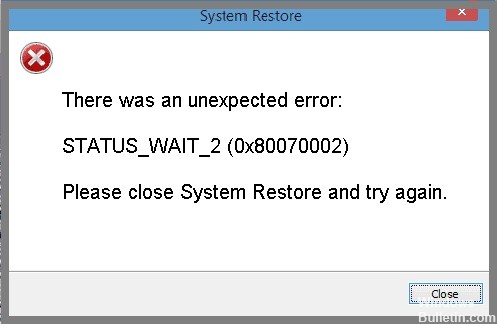
Wenn Sie die Fehlermeldung STATUS_WAIT_2 mit dem Code 0x80070002 erhalten, wenn Sie versuchen, eine Systemabbildsicherung mit der Systemwiederherstellung in Windows 10 zu erstellen, sollte Ihnen dieser Artikel helfen. In diesem Artikel werden wir die möglichen Ursachen identifizieren und geeignete Lösungen vorschlagen, die Ihnen helfen, das Problem zu lösen.
Was verursacht den Systemwiederherstellungsfehlercode „STATUS_WAIT_2“?
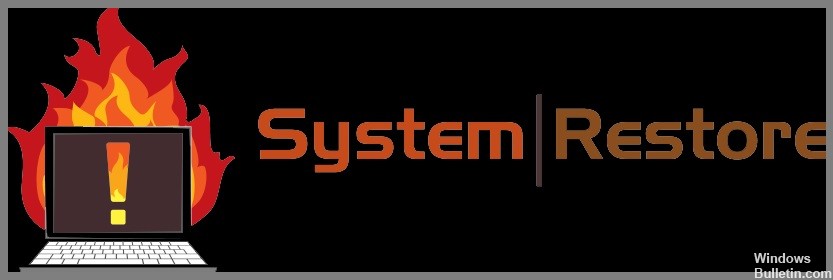
- Korruption in persönlichen untergeordneten Dateien: Die häufigste Ursache für diesen Fehlercode ist ein beschädigtes Systemwiederherstellungsprogramm.
- Fehler bei der Systemwiederherstellung: Denken Sie daran, dass die Systemwiederherstellung für Windows 10 nicht mehr unterstützt wird oder sich in der Entwicklung befindet und Microsoft dieses Dienstprogramm wahrscheinlich nicht in zukünftige Versionen aufnehmen wird, da Wettbewerber bessere Produkte haben.
- Absturz von Windows 10: Dieser Fehler scheint durch einen seltsamen Windows 10-Absturz verursacht worden zu sein, der ein permanentes Gastkonto (DefaultUser0) erstellt, das das Sicherungsdienstprogramm anstelle des aktiven Kontos (mit Administratorzugriff) verwendet.
- Beschädigung des Betriebssystems: In einigen Fällen wird diese Fehlermeldung aufgrund schwerer Schäden am Betriebssystem angezeigt, die nicht mit den mitgelieferten Dienstprogrammen repariert werden können.
Wie kann ich den Fehlercode „STATUS_WAIT_2“ der Systemwiederherstellung beheben?
Aktualisierung vom April 2024:
Sie können jetzt PC-Probleme verhindern, indem Sie dieses Tool verwenden, z. B. um Sie vor Dateiverlust und Malware zu schützen. Darüber hinaus ist es eine großartige Möglichkeit, Ihren Computer für maximale Leistung zu optimieren. Das Programm behebt mit Leichtigkeit häufig auftretende Fehler, die auf Windows-Systemen auftreten können – ohne stundenlange Fehlerbehebung, wenn Sie die perfekte Lösung zur Hand haben:
- Schritt 1: Laden Sie das PC Repair & Optimizer Tool herunter (Windows 10, 8, 7, XP, Vista - Microsoft Gold-zertifiziert).
- Schritt 2: Klicken Sie auf “Scan starten”, Um Windows-Registrierungsprobleme zu finden, die PC-Probleme verursachen könnten.
- Schritt 3: Klicken Sie auf “Repariere alles”Um alle Probleme zu beheben.

Starten Sie das SFC-Tool
- Öffnen Sie die Befehlszeile (Admin) mit Administratorrechten.
- Geben Sie „SFC/scannow“ in das Befehlszeilenfenster ein und drücken Sie die Eingabetaste.
- Sobald der SFC-Scan abgeschlossen ist, können Sie Ihren Computer neu starten.
- Nachdem der Startvorgang abgeschlossen ist, können Sie versuchen, die Systemwiederherstellung erneut auszuführen.
Löschen von Windows-Update-Dateien
- Drücken Sie Windows + R, um ein Befehlsfenster zu öffnen.
- Geben Sie in diesem Fenster „MSC“ ein und klicken Sie auf „OK“. Brechen Sie die UAC-Warnung ab und akzeptieren Sie sie (falls sie angezeigt wird).
- Klicken Sie nun in der Systemsteuerung „Dienste“ mit der rechten Maustaste auf die Option „Windows Update“ und wählen Sie „Suspend“.
- Öffnen Sie den Windows Explorer und navigieren Sie zum Ordner „C:\NWindows“.
- Suchen Sie den Ordner „Software Distribution“, löschen Sie ihn und starten Sie Ihren Computer neu.
Verwenden Sie das Dienstprogramm CHKDSK
- Melden Sie sich an der Befehlszeile an, jedoch mit Administratorrechten {Befehlszeile (Admin)}.
- Geben Sie „chkdsk/F/R“ ein und drücken Sie die Eingabetaste.
- Drücken Sie die Y-Taste gefolgt von der Eingabetaste, um die CHKDSK-Funktion beim nächsten Neustart zu verwenden.
- Schließen Sie die Befehlszeilenschnittstelle und starten Sie den Computer neu.
- Sie können dann versuchen, das System wiederherzustellen.
Expertentipp: Dieses Reparaturtool scannt die Repositorys und ersetzt beschädigte oder fehlende Dateien, wenn keine dieser Methoden funktioniert hat. Es funktioniert in den meisten Fällen gut, wenn das Problem auf eine Systembeschädigung zurückzuführen ist. Dieses Tool optimiert auch Ihr System, um die Leistung zu maximieren. Es kann per heruntergeladen werden Mit einem Klick hier
Häufig gestellte Fragen
Was bedeutet der Systemwiederherstellungsfehlercode „STATUS_WAIT_2“?
Die häufigste Ursache für diesen Fehlercode ist ein beschädigtes Systemwiederherstellungsprogramm. Denken Sie auch daran, dass die Systemwiederherstellung nicht mehr für Windows 10 unterstützt oder entwickelt wird und dass Microsoft dieses Dienstprogramm in zukünftigen Versionen wahrscheinlich nicht mehr anbieten wird, da Wettbewerber bessere Produkte haben.
Was verursacht die Systemwiederherstellungsfehlermeldung „STATUS_WAIT_2“?
Es stellt sich heraus, dass dieser Fehler durch einen seltsamen Fehler in Windows 10 verursacht wird, der dazu führt, dass das Sicherungsprogramm ein dauerhaftes Gastkonto (DefaultUser0) erstellt, das es anstelle des aktiven Kontos (mit Administratorzugriff) verwendet. Unter bestimmten Umständen wird diese Fehlermeldung aufgrund eines schwerwiegenden Betriebssystembeschädigungsproblems angezeigt, das nicht mit den enthaltenen Dienstprogrammen behoben werden kann.
Wie kann ich den Fehlercode „STATUS_WAIT_2“ der Systemwiederherstellung beheben?
- Öffnen Sie eine Befehlszeile (Admin) mit Administratorrechten.
- Geben Sie „SFC/scannow“ in das Befehlszeilenfenster ein und drücken Sie die Eingabetaste.
- Sobald der SFC-Scan abgeschlossen ist, können Sie Ihren Computer neu starten.
- Nachdem der Startvorgang abgeschlossen ist, können Sie versuchen, die Systemwiederherstellung erneut auszuführen.


