Aktualisiert April 2024: Erhalten Sie keine Fehlermeldungen mehr und verlangsamen Sie Ihr System mit unserem Optimierungstool. Hol es dir jetzt unter diesen Link
- Laden Sie das Reparaturtool hier.
- Lassen Sie Ihren Computer scannen.
- Das Tool wird dann deinen Computer reparieren.
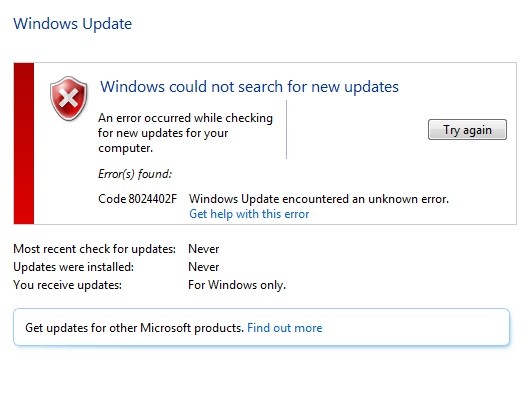
Der Windows-Update-Fehlercode 80244o2f ist eines der häufigsten Probleme, mit denen PC-Besitzer konfrontiert sind. Dieses Problem tritt aufgrund einer unsachgemäßen Konfiguration der Windows Update-Einstellungen auf. Wenn Sie mit diesem Problem konfrontiert sind, wird empfohlen, dass Sie die unten aufgeführten Schritte ausführen, um das Problem zu beheben.
Windows Update Error 80244o2f ist einer dieser Fehler, die Sie nicht sehen möchten. Dieser Fehler tritt auf, wenn etwas mit den Betriebssystemdateien nicht stimmt und Windows 10 daran gehindert wird, sich selbst ordnungsgemäß zu aktualisieren. In einigen Fällen kann das Problem sogar dazu führen, dass Windows 10 nicht mehr funktioniert.
Der Fehler 80244o2f wird aufgrund eines ungültigen Registrierungseintrags angezeigt. Dieser Fehlercode tritt normalerweise aufgrund einer beschädigten Registrierungsdatei auf. Um dieses Problem zu beheben, müssen Sie die beschädigten Registrierungseinträge manuell löschen. Wenn dieses Problem bei Ihnen auftritt, folgen Sie unserer Schritt-für-Schritt-Anleitung, um es zu beheben.
Starten Sie die Problembehandlung für Windows-Updates

Wenn bis jetzt nichts funktioniert, wird empfohlen, dass Sie das Windows Update Troubleshoot Tool von der Microsoft-Website selbst ausführen und prüfen, ob Sie den Windows Update-Fehler 8024402F beheben können. Sie können die hier genannten Schritte ausführen, um Windows-Aktualisierungsfehler zu beheben.
1. Öffnen Sie zunächst die Systemsteuerung und suchen Sie nach „Fehlerbehebung“.
2. Klicken Sie auf die Schaltfläche „Alle anzeigen“ neben der Option „Fehlerbehebung“ im Abschnitt „System und Sicherheit“.
3. Wählen Sie nun „Windows Update“ aus der Liste der Optionen.
4. Im folgenden Bildschirm finden Sie die Registerkarte „Windows Update“. Wählen Sie es aus und drücken Sie OK.
5. Hier finden Sie drei Optionen, nämlich „Nach Updates suchen“, „Updates installieren“ und „Ausgewählte Updates entfernen“. Wählen Sie je nach Bedarf eine davon aus.
6. Warten Sie nach Auswahl der Option einige Zeit. Ihr Computer beginnt mit dem Herunterladen der erforderlichen Dateien und deren Installation. Wenn Sie fertig sind, starten Sie Ihren PC neu und suchen Sie erneut nach Fehlermeldungen im Zusammenhang mit dem Windows-Update.
Aktualisierung vom April 2024:
Sie können jetzt PC-Probleme verhindern, indem Sie dieses Tool verwenden, z. B. um Sie vor Dateiverlust und Malware zu schützen. Darüber hinaus ist es eine großartige Möglichkeit, Ihren Computer für maximale Leistung zu optimieren. Das Programm behebt mit Leichtigkeit häufig auftretende Fehler, die auf Windows-Systemen auftreten können – ohne stundenlange Fehlerbehebung, wenn Sie die perfekte Lösung zur Hand haben:
- Schritt 1: Laden Sie das PC Repair & Optimizer Tool herunter (Windows 10, 8, 7, XP, Vista - Microsoft Gold-zertifiziert).
- Schritt 2: Klicken Sie auf “Scan starten”, Um Windows-Registrierungsprobleme zu finden, die PC-Probleme verursachen könnten.
- Schritt 3: Klicken Sie auf “Repariere alles”Um alle Probleme zu beheben.
Das Datum und die Uhrzeit unter Windows sollten aktualisiert werden
Windows 10 hat einige großartige Funktionen, die leicht zu übersehen sind. Eine dieser Funktionen ist, wie Sie das Datum und die Uhrzeit ändern. Wenn Sie die Taskleiste öffnen, befindet sich unten links ein kleines Uhrensymbol. Sie können damit Datum und Uhrzeit automatisch einstellen. Hier ist wie.
1. Öffnen Sie die Systemsteuerung.
2. Wählen Sie Uhr & Region.
3. Klicken Sie im nächsten Bildschirm auf Systemstandardwerte ändern.
4. Scrollen Sie nach unten zu Automatische Updates festlegen und aktivieren Sie das Kontrollkästchen neben Automatische Einstellungsänderungen deaktivieren.
5. Klicken Sie auf OK.
Das ist es! Wenn Sie jetzt Ihren PC hochfahren, wird die Ortszeit Ihres Computers aktualisiert. Diese Methode funktioniert gut, wenn Sie das Datum und die Uhrzeit nicht jeden Tag manuell anpassen möchten.
Komponente für Windows Update muss zurückgesetzt werden
Diese Methode funktioniert auch, wenn keine Internetverbindung besteht. Sie müssen nur die Schritte sorgfältig befolgen.
1. Klicken Sie auf die Schaltfläche Start und geben Sie cmd in das Suchfeld ein. Drücken Sie die Eingabetaste.
2. Auf dem Bildschirm erscheint ein schwarzes Fenster.
3. Klicken Sie mit der rechten Maustaste auf das schwarze Fenster und wählen Sie Als Administrator ausführen.
4. Öffnen Sie nun Notepad und fügen Sie den folgenden Code in den Notepad-Texteditor ein.
5. Speichern Sie die Datei als „Reset_WindowsUpdate.bat“. Doppelklicken Sie auf die Datei Reset_WindowsUpdate.bat, um das Stapelskript auszuführen.
6. Geben Sie bei Aufforderung das Administratorkennwort ein.
Starten Sie den System File Checker-Scanner und das DISM-Tool
Falls Sie nicht wissen, wie Sie „Windows Update Error Code 800705b3“ beheben können, ist es ganz einfach. Befolgen Sie einfach die hier gegebenen Anweisungen.
1. Öffnen Sie die Eingabeaufforderung.
2. Geben Sie sfc /scannow ein und drücken Sie die Eingabetaste.
3. Warten Sie, bis der Vorgang abgeschlossen ist.
4. Starten Sie Ihren PC neu.
5. Genießen Sie den neuen Look.
6. Wenn Sie weiterhin Probleme haben, versuchen Sie eine andere Methode.
Schalten Sie Ihren Virenschutz und Ihre Firewall vorübergehend aus
Manchmal verursacht das Antivirenprogramm Fehler, wenn es unter Windows 10 ausgeführt wird. In solchen Fällen kann das vorübergehende Deaktivieren der Antivirensoftware helfen, das Problem zu beheben. Befolgen Sie dazu die unten angegebenen Schritte.
1. Klicken Sie auf die Schaltfläche Start und geben Sie „MSConfig“ ein.
2. Es öffnet sich ein Fenster, in dem Sie die Registerkarte Startup sehen können. Wählen Sie es aus.
3. Scrollen Sie nun nach unten und suchen Sie den Eintrag „Antivirus“ und doppelklicken Sie darauf.
4. Sie können nun wählen, ob Sie die Antivirensoftware aktivieren oder deaktivieren möchten. Wenn Sie es ausschalten möchten, deaktivieren Sie einfach das Kontrollkästchen neben „Aktivieren“.
5. Wenn Sie fertig sind, schließen Sie das Dialogfeld und starten Sie Ihren Computer neu.
6. Führen Sie nach dem erneuten Hochfahren die Antivirensoftware erneut aus und versuchen Sie, einige Dateien/Programme zu öffnen. Wenn keine Probleme auftreten, können Sie die Software sicher erneut aktivieren.
Stellen Sie sicher, dass die Windows Update-Dienste ausgeführt werden
Wenn Sie Probleme beim Aktualisieren von Windows 10 haben, kann dies daran liegen, dass die Windows Update-Dienste nicht ordnungsgemäß funktionieren. Wenn beim Versuch, ein Upgrade der Hauptversion zu installieren, Probleme auftreten, versuchen Sie, den Computer neu zu starten und Windows Update erneut zu öffnen.
Möglicherweise wird eine Fehlermeldung wie die oben gezeigte angezeigt. Um dieses Problem zu beheben, öffnen Sie das Startmenü und geben Sie „services.msc“ ein. Klicken Sie unter Starttyp auf das Element Microsoft Windows Update Service und vergewissern Sie sich, dass Automatisch angezeigt wird. Drücken Sie dann die Eingabetaste. Starten Sie den Computer neu und prüfen Sie, ob das Problem weiterhin besteht.
Überprüfen Sie Ihren Proxy und deaktivieren Sie ihn
1. Drücken Sie Windows + R, geben Sie „inet.cpl“ ein und drücken Sie die Eingabetaste, um die Interneteigenschaften zu öffnen.
2 . Gehen Sie dann auf die Registerkarte „Verbindungen“ und wählen Sie „LAN-Einstellungen“.
3. Deaktivieren Sie Proxy-Server für das lokale Netzwerk verwenden und stellen Sie sicher, dass die Option „Einstellungen automatisch erkennen“ aktiviert ist.
4. Klicken Sie auf Ok, dann auf Übernehmen und starten Sie Ihren Computer neu.
Expertentipp: Dieses Reparaturtool scannt die Repositorys und ersetzt beschädigte oder fehlende Dateien, wenn keine dieser Methoden funktioniert hat. Es funktioniert in den meisten Fällen gut, wenn das Problem auf eine Systembeschädigung zurückzuführen ist. Dieses Tool optimiert auch Ihr System, um die Leistung zu maximieren. Es kann per heruntergeladen werden Mit einem Klick hier
Häufig gestellte Fragen
Wie kann ich Code 8024402F reparieren?
- Deaktivieren Sie vorübergehend Antiviren- und Firewall-Software.
- Aktualisieren Sie das Datum/die Uhrzeit von Windows.
- Überprüfen Sie die Update-Protokolle.
- Stellen Sie sicher, dass die Windows Update-Dienste ausgeführt werden.
- Führen Sie die Systemdateiprüfung und das DISM-Tool aus.
- Führen Sie die Fehlerbehebung für Windows Update aus.
- Schalten Sie Ihren Proxyserver aus.
Wie behebt man einen Windows Update-Dienstfehler?
Wenn Sie beim Herunterladen und Installieren von Windows-Updates einen Fehlercode erhalten, kann Ihnen die Problembehandlung für Updates helfen, das Problem zu lösen. Wählen Sie Start -> Einstellungen -> Update und Sicherheit -> Fehlerbehebung -> Erweiterte Fehlerbehebung.
Was verursacht den Windows Update-Fehler?
Ihre Systemdateien wurden möglicherweise kürzlich beschädigt oder gelöscht, wodurch Windows Update fehlschlägt. Veraltete Treiber. Treiber werden benötigt, um Komponenten zu verwalten, die anfänglich nicht mit Windows 10 kompatibel sind, wie z. B. Grafikkarten, Netzwerkkarten usw.


