Aktualisiert April 2024: Erhalten Sie keine Fehlermeldungen mehr und verlangsamen Sie Ihr System mit unserem Optimierungstool. Hol es dir jetzt unter diesen Link
- Laden Sie das Reparaturtool hier.
- Lassen Sie Ihren Computer scannen.
- Das Tool wird dann deinen Computer reparieren.
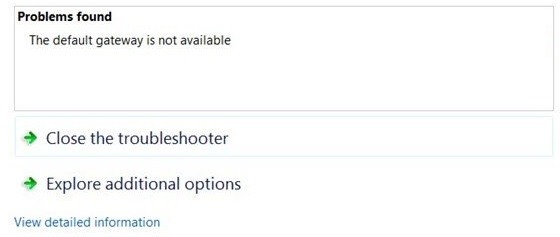
Versuchen Sie, auf Ihrem Computer im Internet zu surfen, aber das Internet ist nicht verfügbar? Wenn Sie die Fehlermeldung „Default Gateway is not available“ erhalten, hilft Ihnen dieser Artikel bei der Lösung des Problems. Dies ist ein sehr häufiges Problem, mit dem Windows 10-Benutzer auf der ganzen Welt konfrontiert sind. Um den Fehler „Standard-Gateway nicht verfügbar“ zu beheben, können Sie verschiedene Lösungen ausprobieren. Manchmal kann eine einfache Aktion wie das Ausführen eines einfachen Befehls helfen, aber Sie müssen möglicherweise auch mehrere Änderungen an Ihrem Computer vornehmen. Es hängt alles davon ab, welche Variable das Problem verursacht.
Es ist immer schwierig, die wahre Ursache des Problems zu finden. Daher sollten Sie mehrere Lösungen ausprobieren und sehen, welche für Sie geeignet ist, um Ihr Standard-Gateway-Problem zu lösen.
Was verursacht das Problem „Das Standard-Gateway ist nicht verfügbar“?

- In vielen Fällen wird das Problem „Standard-Gateway nicht verfügbar“ durch McAfee-Sicherheitssoftware verursacht.
- Sie haben einen fehlerhaften Netzwerkadaptertreiber, Ihre Netzwerkverbindung funktioniert wahrscheinlich nicht richtig.
- Sie haben den falschen Treiber installiert, daher treten wahrscheinlich auch Probleme mit der Netzwerkverbindung auf.
Wie behebe ich das Problem „Das Standard-Gateway ist nicht verfügbar“?
Aktualisierung vom April 2024:
Sie können jetzt PC-Probleme verhindern, indem Sie dieses Tool verwenden, z. B. um Sie vor Dateiverlust und Malware zu schützen. Darüber hinaus ist es eine großartige Möglichkeit, Ihren Computer für maximale Leistung zu optimieren. Das Programm behebt mit Leichtigkeit häufig auftretende Fehler, die auf Windows-Systemen auftreten können – ohne stundenlange Fehlerbehebung, wenn Sie die perfekte Lösung zur Hand haben:
- Schritt 1: Laden Sie das PC Repair & Optimizer Tool herunter (Windows 10, 8, 7, XP, Vista - Microsoft Gold-zertifiziert).
- Schritt 2: Klicken Sie auf “Scan starten”, Um Windows-Registrierungsprobleme zu finden, die PC-Probleme verursachen könnten.
- Schritt 3: Klicken Sie auf “Repariere alles”Um alle Probleme zu beheben.

Installieren Sie einen kompatiblen Netzwerktreiber neu
- Klicken Sie im Geräte-Manager mit der rechten Maustaste auf den Netzwerktreiber, um den Treiber zu aktualisieren.
- Wählen Sie Auf meinem Computer nach Treibersoftware suchen.
- Wählen Sie aus der Liste der verfügbaren Treiber auf meinem Computer aus.
- Aktivieren Sie das Kontrollkästchen Kompatible Hardware anzeigen und wählen Sie dann einen Treiber aus der Liste aus.
- Klicken Sie dann auf Ja, um diesen Treiber zu installieren.
Software von Drittanbietern deinstallieren
- Öffnen Sie die Systemsteuerung.
- Suchen Sie in der Systemsteuerung unter Programme den Eintrag Programm deinstallieren.
- Suchen Sie im Fenster Programme und Funktionen die Anwendung, die Sie deinstallieren möchten, und klicken Sie mit der rechten Maustaste darauf, um sie zu deinstallieren.
- Versuchen Sie, Windows 10 neu zu starten, nachdem Sie Software von Drittanbietern von Ihrem Computer deinstalliert haben, damit sie wirksam wird.
Ändern der erweiterten Energieplanungseinstellungen für Ihren Netzwerkadapter
- Suchen Sie im Suchfeld nach Energie- und Standby-Einstellungen und drücken Sie die Eingabetaste, um fortzufahren.
- Klicken Sie in dem sich öffnenden Fenster unter Verwandte Einstellungen auf Erweiterte Energieeinstellungen.
- Wählen Sie dann neben dem für Ihren PC eingestellten Energiesparplan die Option Energiespareinstellungen ändern.
- Klicken Sie dann in der Mitte des Abschnitts Planoptionen ändern auf Erweiterte Energieoptionen ändern.
- Wählen Sie im Fenster „Energieeinstellungen“ die Option „Wireless Adapter Settings“ und stellen Sie die Einstellungen „On Battery“ und „On Power“ auf die maximale Leistung ein.
- Wenn Sie fertig sind, klicken Sie auf Anwenden und OK, um Ihre Änderungen zu speichern.
Manuelle Standard-Gateway-Zuweisung
- Gehen Sie zu Einstellungen > Internet und Netzwerk > Ethernet (WIFI) > Adaptereinstellungen ändern.
- Klicken Sie mit der rechten Maustaste auf das Netzwerk, zu dem Sie eine Verbindung herstellen möchten, um seine Eigenschaften zu öffnen.
- Scrollen Sie im Eigenschaftenfenster nach unten und doppelklicken Sie auf Internetprotokoll Version 4 (TCP/IPv4).
- Wählen Sie dann die Option Folgende IP-Adresse verwenden. Hier müssen Sie die IP-Adresse, die Subnetzmaske und das Standard-Gateway eingeben.
- Klicken Sie auf OK, um die Änderungen zu speichern.
Zurücksetzen der Netzwerk-IP-Adresse
- Geben Sie Eingabeaufforderung in das Suchfeld ein, klicken Sie dann mit der rechten Maustaste auf das beste Ergebnis und wählen Sie Als Administrator ausführen aus.
- Geben Sie an der Eingabeaufforderung netsh int ip reset ein und drücken Sie dann die Eingabetaste, um die Netzwerk-IP-Adresse in Windows 10 zurückzusetzen.
- Nach dem Zurücksetzen der WLAN-IP-Adresse können Sie mit der Untersuchung von Netzwerkproblemen auf Ihrem PC beginnen.
Expertentipp: Dieses Reparaturtool scannt die Repositorys und ersetzt beschädigte oder fehlende Dateien, wenn keine dieser Methoden funktioniert hat. Es funktioniert in den meisten Fällen gut, wenn das Problem auf eine Systembeschädigung zurückzuführen ist. Dieses Tool optimiert auch Ihr System, um die Leistung zu maximieren. Es kann per heruntergeladen werden Mit einem Klick hier
Häufig gestellte Fragen
Wie behebe ich den Fehler „Das Standard-Gateway ist nicht verfügbar“?
Der Fehler „Das Standard-Gateway ist nicht verfügbar“ kann durch veraltete Netzwerktreiber verursacht werden. Der beste Weg, das Problem zu lösen, besteht darin, die Treiber zu aktualisieren. Sie können Windows 10 die Treiber suchen und installieren lassen oder die Treiberdatei herunterladen, wenn Sie die Treiber bereits heruntergeladen haben.
Wie kann ich manuell ein Standard-Gateway zuweisen?
- Gehen Sie zu Einstellungen -> Internet und Netzwerk -> Ethernet (WIFI) -> Karteneinstellungen ändern.
- Klicken Sie mit der rechten Maustaste auf das Netzwerk, zu dem Sie eine Verbindung herstellen möchten, um seine Eigenschaften zu öffnen.
- Scrollen Sie im Eigenschaftenfenster nach unten und doppelklicken Sie auf Internetprotokoll Version 4 (TCP/IPv4).
- Wählen Sie dann die Option Folgende IP-Adresse verwenden. Hier müssen Sie die IP-Adresse, die Subnetzmaske und das Standard-Gateway eingeben.
- Klicken Sie auf OK, um Ihre Änderungen zu speichern.
Warum erhalte ich die Meldung „Das Standard-Gateway ist nicht verfügbar“?
In vielen Fällen ist das Problem „Standard-Gateway nicht verfügbar“ auf das McAfee-Sicherheitsprogramm zurückzuführen. Es ist auch möglich, dass Sie einen fehlerhaften Netzwerkkartentreiber haben, sodass die Netzwerkverbindung nicht richtig funktioniert.


