Aktualisiert April 2024: Erhalten Sie keine Fehlermeldungen mehr und verlangsamen Sie Ihr System mit unserem Optimierungstool. Hol es dir jetzt unter diesen Link
- Laden Sie das Reparaturtool hier.
- Lassen Sie Ihren Computer scannen.
- Das Tool wird dann deinen Computer reparieren.
Wenn Sie auf Ihrem Windows-PC Probleme haben, eine Internetverbindung herzustellen, kann dies daran liegen, dass Ihr Gerät keine IP-Adresse hat. Dies passiert, wenn Sie sich mit einem drahtlosen Netzwerk verbinden, ohne Ihren Router so zu konfigurieren, dass er eine IP-Adresse an Ihr Gerät überträgt. Sie müssen eines von zwei Dingen tun, um das Problem zu lösen. Weisen Sie entweder selbst manuell eine IP-Adresse zu oder lassen Sie Ihren Router die IP-Adresse für Ihr Gerät festlegen.
In diesem Artikel werden wir den Fehler „dhcp lookup fail“ auf Ihrem Windows-Gerät beheben.
Was bedeutet DHCP-Suche fehlgeschlagen?
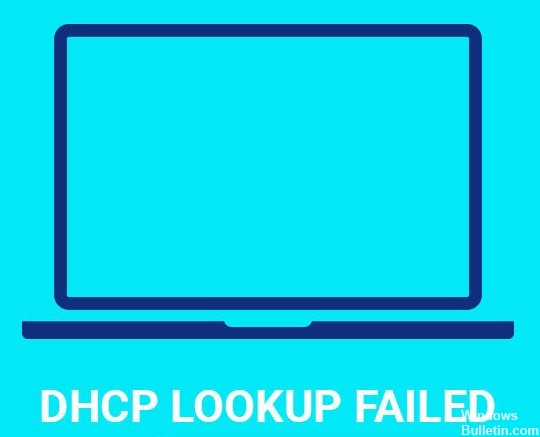
DHCP (Dynamic Host Configuration Protocol), auch bekannt als Dynamic Domain Name Service, ist ein internetbasiertes Gerätekonfigurationsprotokoll. Es weist Geräten in einem Netzwerk IP-Adressen zu und aktiviert Standard-Gateways. Das Protokoll ermöglicht eine schnelle und effiziente Verbindung zwischen IP-Netzwerkgeräten.
Das Protokoll ermöglicht schnelle und einfache Verbindungen zwischen IP-Netzwerkgeräten wie Computern, Druckern, Routern usw. Wenn Sie eine Verbindung zu einem Netzwerk herstellen, erhält Ihr Computer automatisch eine IP-Adresse vom Router. Dies erleichtert Ihnen den Fernzugriff auf Dateien. Wenn sich mehrere Computer im selben Netzwerk befinden, benötigt jeder eine eindeutige IP-Adresse. Um jedem Gerät die richtige IP-Adresse zuzuweisen, liefert der DHCP-Server die notwendigen Informationen.
Manchmal kann der DHCP-Server jedoch nicht die erforderliche IP-Adresse bereitstellen. In solchen Fällen erhält das Clientgerät während des Vorgangs möglicherweise einen Fehler. Der häufigste Grund für dieses Problem ist, dass der DHCP-Server die MAC-Adresse des Clientgeräts nicht erkennt.
Wie entferne ich den „DHCP-Lookup-Fehler“ auf einem Windows-Computer?
Stellen Sie sicher, dass Ihre Internetverbindung ordnungsgemäß funktioniert

Da diese Art von Problem direkt mit Ihrem Netzwerk zusammenhängt, empfehlen wir Ihnen, zuerst Ihre Internetverbindung zu überprüfen. Wenn beim Versuch, eine Verbindung zu Ihrem Netzwerk herzustellen, Probleme auftreten, könnte dies bedeuten, dass Ihr Router ein Problem bei der Kommunikation mit den Servern Ihres Internetdienstanbieters hat. Dies kann aus einer Reihe von Gründen geschehen, darunter:
• Schlechte Internetverbindung
• Ein fehlerhaftes Modem/Router
• Schwaches Wi-Fi-Signal
Stellen Sie zunächst sicher, dass Sie das Netzkabel von Ihrem Router entfernt haben, das sich normalerweise auf der Rückseite des Routers befindet. Warten Sie dann mindestens fünf bis zehn Sekunden, bevor Sie das Kabel wieder an Ihren Router anschließen. Versuchen Sie als Nächstes, eine Verbindung zu Ihrem Netzwerk herzustellen, um festzustellen, ob das Problem weiterhin besteht. Wenn dies nicht funktioniert, können Sie versuchen, sich über ein anderes Gerät wie Ihr Smartphone mit Ihrem Router zu verbinden, um zu sehen, ob derselbe Fehler auftritt.
Wenn keine dieser Methoden das Problem löst, müssen Sie sich möglicherweise an Ihren ISP wenden, um Hilfe zu erhalten.
Aktualisierung vom April 2024:
Sie können jetzt PC-Probleme verhindern, indem Sie dieses Tool verwenden, z. B. um Sie vor Dateiverlust und Malware zu schützen. Darüber hinaus ist es eine großartige Möglichkeit, Ihren Computer für maximale Leistung zu optimieren. Das Programm behebt mit Leichtigkeit häufig auftretende Fehler, die auf Windows-Systemen auftreten können – ohne stundenlange Fehlerbehebung, wenn Sie die perfekte Lösung zur Hand haben:
- Schritt 1: Laden Sie das PC Repair & Optimizer Tool herunter (Windows 10, 8, 7, XP, Vista - Microsoft Gold-zertifiziert).
- Schritt 2: Klicken Sie auf “Scan starten”, Um Windows-Registrierungsprobleme zu finden, die PC-Probleme verursachen könnten.
- Schritt 3: Klicken Sie auf “Repariere alles”Um alle Probleme zu beheben.
Stellen Sie sicher, dass der Router aktualisiert ist
Bevor wir den Router zurücksetzen, wollen wir zunächst sicherstellen, dass bereits ein Firmware-Update verfügbar ist. Auf diese Weise verschwenden wir keine Zeit damit, das Gerät erneut zu installieren.
Melden Sie sich bei Ihrem Router an und gehen Sie zu den Einstellungen. Wenn kein Upgrade verfügbar ist, kann dies daran liegen, dass Ihr Router seit einiger Zeit nicht mehr aktualisiert wurde. Sie können dies schnell überprüfen, indem Sie sich den Datums- und Zeitstempel auf dem Bildschirm ansehen.
Wenn Sie so etwas wie „Letzte Aktualisierung: 12“ sehen, wurde der Router seit dem 31. Dezember 2019 nicht aktualisiert. In den meisten Fällen ist das Gerät in Ordnung. Wenn Sie jedoch weiterhin Probleme haben, versuchen Sie, die Firmware zu aktualisieren.
Öffnen Sie dazu einfach den Webbrowser und geben Sie 192.168.1.1 in die Adressleiste ein. Drücken Sie nach Eingabe der IP-Adresse die Eingabetaste. Wählen Sie nun die Sprache und dann entweder Englisch oder Französisch aus.
Warten Sie nach der Auswahl der Sprache, während die Firmware heruntergeladen wird. Sobald der Download abgeschlossen ist, startet der Router automatisch neu.
Der Router sollte zurückgesetzt werden
Der Router ist eines dieser Geräte, über die wir nicht viel nachdenken. Wir schließen es einfach an unser Netzwerk an und lassen es seine Arbeit tun. Aber was passiert, wenn es Probleme mit dem Gerät gibt? Was ist, wenn etwas schief geht? Woher wissen wir, ob das Problem tatsächlich beim Router selbst oder bei einem anderen Teil des Netzwerks liegt? Wenn wir das Glück haben, früh genug von dem Problem zu erfahren, wie können wir es beheben? In einigen Fällen ist die Antwort einfach: Setzen Sie den Router zurück.
Wenn Sie jemals Probleme hatten, sich mit Wi-Fi-Netzwerken zu verbinden, wissen Sie vielleicht bereits, dass das Zurücksetzen des Routers das Problem normalerweise behebt. Router speichern häufig Informationen über frühere Verbindungen, wie z. B. IP-Adressen und Passwörter. Wenn eine Verbindung fehlschlägt, sucht der Router nach den gespeicherten Daten und verbindet sich erneut mit demselben Netzwerk. Manchmal ist der Router jedoch verwirrt und denkt, dass die alten Informationen immer noch gelten. Infolgedessen verbindet sich der Router nicht richtig mit dem Netzwerk. Um dieses Problem zu lösen, sollten Sie den Router zurücksetzen.
So setzen Sie Ihren Router zurück
Bevor Sie beginnen, stellen Sie sicher, dass Sie physischen Zugriff auf den Router haben. Sie können es entweder selbst auseinandernehmen oder jemanden bitten, Ihnen zu helfen. Sobald Sie Zugriff auf das Gerät haben, führen Sie die folgenden Schritte aus, um es zurückzusetzen:
1. Schalten Sie die Stromversorgung des Routers aus.
2. Entfernen Sie die Batterieabdeckung.
3. Halten Sie die Reset-Taste 5 Sekunden lang gedrückt.
4. Warten Sie, bis die LED durchgehend grün leuchtet, bevor Sie die Taste loslassen.
5. Setzen Sie den Akku wieder ein und schalten Sie die Stromversorgung ein.
6. Der Router sollte jetzt neu starten.
Das Wi-Fi-Netzwerk muss erneut verbunden werden
Wenn Sie Probleme haben, sich über Ihren WLAN-Router mit dem Internet zu verbinden, liegt möglicherweise ein Problem mit der Verbindung selbst vor. Wenn Sie beim Versuch, auf das Internet zuzugreifen, Probleme haben, sehen Sie sich unsere Lösung Nummer drei an. In einigen Fällen kann ein einfacher Neustart des Routers das Problem beheben.
Gehen Sie hierzu folgendermaßen vor
1. Schalten Sie das Modem/den Router aus
2. Warten Sie etwa 30 Sekunden
3. Schalten Sie das Modem/den Router wieder ein
4. Überprüfen Sie, ob Sie immer noch eine Verbindung zum Internet herstellen können
5. Wenn Sie immer noch keine Verbindung herstellen können, versuchen Sie erneut, das Modem/den Router neu zu starten.
Erhöhen Sie die Reichweite des DHCP Ihres WLAN-Routers
Um drahtlose Netzwerke in Ihrem Heimnetzwerk zu verwenden, ist es wichtig zu wissen, wie viel Speicherplatz jedem Gerät zugewiesen ist. In diesem Artikel wird erläutert, wie Sie die DHCP-Reichweite Ihres WLAN-Routers erhöhen.
Die Standardeinstellungen der meisten Router erlauben die gleichzeitige Verbindung von bis zu 255 Geräten. Wenn Sie jedoch weitere Geräte zu Ihrem Wi-Fi-Netzwerk hinzufügen möchten, müssen Sie einige Parameter ändern. Dazu gehören die IP-Adresszuweisung, Subnetzmaske, Gateway, DNS-Server und Domain-Name-Server.
Welche Werte Sie ändern müssen, erfahren Sie im Handbuch Ihres Routers. Wenn Sie keinen haben, wenden Sie sich an Ihren ISP-Anbieter oder bitten Sie jemand anderen, Ihnen zu helfen.
Gehen Sie folgendermaßen vor, um den DHCP-Bereich zu erweitern.
1. Öffnen Sie den Webbrowser auf Ihrem Computer.
2. Geben Sie 192.168.0.1 in die URL-Leiste ein.
3. Klicken Sie auf OK.
4. Geben Sie den Benutzernamen und das Passwort für Ihren Router ein.
5. Wählen Sie Erweiterte Einstellungen aus dem Menü.
6. Scrollen Sie nach unten zum Abschnitt Dynamic Host Configuration Protocol (DHCP).
7. Ändern Sie die folgenden Optionen:
• Maximale Leases – Erhöhen Sie den maximalen Lease-Wert.
• Subnetzmaske – Stellen Sie die Subnetzmaske auf 255.255.255.128 ein.
8. Speichern Sie die Änderungen.
9. Starten Sie den Router neu.
10. Verbinden Sie sich mit einem anderen Gerät mit dem Internet.
11. Überprüfen Sie, ob die neuen Einstellungen funktioniert haben.
12. Wenn sie nicht funktioniert haben, wiederholen Sie den Vorgang.
Ändern Sie die DNS-Einstellungen
Chromebooks sind mit einem lokalen DNS-Server namens OpenDNS vorkonfiguriert. Wenn Sie einen anderen DNS-Anbieter verwenden möchten, müssen Sie diesen manuell konfigurieren. Gehen Sie dazu folgendermaßen vor:
1. Öffnen Sie den Chrome-Browser auf Ihrem Chromebook.
2. Ihre DNS-Einstellungen werden unten auf der Seite angezeigt.
3. Klicken Sie auf DNS-Server verwalten.
4. Fügen Sie einen neuen DNS-Server hinzu.
5. Wählen Sie Google Public DNS als Typ des DNS-Dienstes.
6. Geben Sie als Adressen 8.8.8.8 und 8.8.4.4 ein.
7. Klicken Sie auf Änderungen übernehmen.
8. Sie sollten jetzt über einen anderen DNS-Server mit dem Internet verbunden sein.
Expertentipp: Dieses Reparaturtool scannt die Repositorys und ersetzt beschädigte oder fehlende Dateien, wenn keine dieser Methoden funktioniert hat. Es funktioniert in den meisten Fällen gut, wenn das Problem auf eine Systembeschädigung zurückzuführen ist. Dieses Tool optimiert auch Ihr System, um die Leistung zu maximieren. Es kann per heruntergeladen werden Mit einem Klick hier
Häufig gestellte Fragen
Was soll ich tun, wenn ich einen DHCP-Lookup-Fehler erhalte?
- Drücken Sie die Windows + X-Taste.
- Wählen Sie Netzwerkverbindungen.
- Wählen Sie Adaptereinstellungen ändern.
- Wählen Sie den Netzwerkadapter (Wi-Fi oder Ethernet).
- Klicken Sie auf Eigenschaften und doppelklicken Sie auf Internetprotokoll Version 4 (TCP/IPv4).
- Stellen Sie sicher, dass beide Einstellungen so eingestellt sind, dass eine IP-Adresse automatisch bezogen wird.
Was bedeutet die Meldung, dass die DHCP-Suche auf meinem PC fehlgeschlagen ist?
Wenn Sie die Meldung „DHCP-Suche fehlgeschlagen“ erhalten, bedeutet dies, dass Ihrem Gerät keine IP-Adresse zugewiesen wurde und Sie nicht auf das Netzwerk zugreifen können. Stellen Sie zunächst, wie oben erwähnt, sicher, dass DHCP auf Ihrem Router aktiviert ist. Achten Sie darauf, sowohl IPv4 als auch IPv6 zu überprüfen.
Warum treten DHCP-Fehler auf?
DHCP konfiguriert den Client möglicherweise nicht richtig, entweder weil DHCP nicht mit dem Server kommunizieren konnte oder weil Konfigurationsantworten empfangen wurden, sich aber als falsch herausstellten. Probleme können auch später im DHCP-Lease auftreten, wenn der Client seine IP-Adressen nicht aktualisiert.


