Aktualisiert April 2024: Erhalten Sie keine Fehlermeldungen mehr und verlangsamen Sie Ihr System mit unserem Optimierungstool. Hol es dir jetzt unter diesen Link
- Laden Sie das Reparaturtool hier.
- Lassen Sie Ihren Computer scannen.
- Das Tool wird dann deinen Computer reparieren.
Das automatische Ausfüllen funktioniert nicht immer richtig. Manchmal funktioniert es ohne Probleme, während Sie manchmal feststellen, dass Sie etwas völlig anderes eingeben, als Sie eigentlich eingeben wollten. Dies liegt daran, dass einige Browser dieselben Daten zum Ausfüllen von Formularen verwenden, z. B. Felder für Name, E-Mail-Adresse und Telefonnummer. Füllt ein Browser ein Feld falsch aus, ziehen die anderen nach.
In diesem Artikel zeigen wir Ihnen, wie Sie beheben können, dass die automatische Vervollständigung in Google Chrome nicht funktioniert. Wir behandeln effektive Methoden zur Behebung von Problemen mit der automatischen Vervollständigung in Chrome.
Warum funktioniert das automatische Ausfüllen von Chrome nicht?
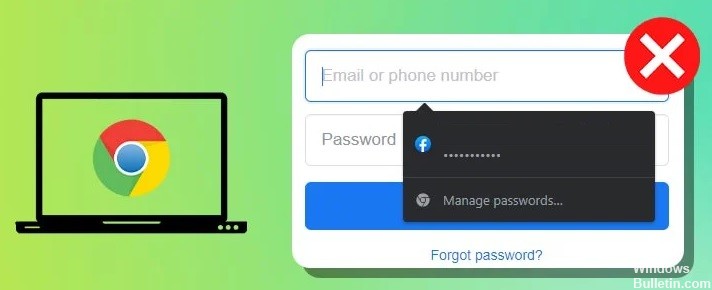
Das automatische Ausfüllen funktioniert für viele Menschen nahtlos. Es gibt jedoch mehrere Gründe, warum es nicht immer funktioniert. Hier sind die drei Hauptursachen dafür, warum es bei Ihnen nicht funktioniert.
Es gibt drei Hauptursachen dafür, was passiert, wenn das automatische Ausfüllen nicht funktioniert.
Sie versuchen, zu viele Informationen auszufüllen
Wenn Sie versuchen, zu viele Daten in ein Formularfeld einzugeben, weiß Chrome nicht, wie es ausgefüllt werden soll. Dies geschieht normalerweise, wenn Sie mehrere Felder auf einer Seite verwenden. Angenommen, Sie möchten sich für ein kostenloses Testkonto auf einer Website anmelden, auf der Sie Ihren Namen, Ihre E-Mail-Adresse, Telefonnummer und Kreditkarteninformationen eingeben müssen. Wenn Sie anfangen, das Kreditkartenfeld auszufüllen, stoppt Chrome, weil es weiß, dass es den Rest des Formulars ausfüllen muss.
Ihr Browser ist nicht richtig eingerichtet
Chrome verwendet Cookies, um Ihre Anmeldedaten zu speichern. Cookies sind kleine Textstücke, die auf Ihrem Computer gespeichert werden. Wenn Sie sich anmelden, liest Chrome das Cookie und füllt automatisch die Felder für Benutzername und Passwort aus. Aber wenn Sie sich in letzter Zeit nicht angemeldet haben, liest Chrome das Cookie nicht und füllt daher nichts automatisch aus. Um dieses Problem zu lösen, stellen Sie sicher, dass Ihr Browser richtig eingerichtet ist. Stellen Sie sicher, dass Sie in Ihrem Google-Konto angemeldet sind und Ihren Cache geleert haben.
Sie haben eine falsche URL eingegeben
Wenn Sie eine Website besuchen, speichert Chrome eine Kopie der Webseite in seinem Cache, damit sie schnell wieder angezeigt werden kann. Wenn Sie dieselbe Seite das nächste Mal besuchen, lädt Chrome die zwischengespeicherte Version, anstatt den neuen Inhalt vom Server zu laden.
So stellen Sie das nicht funktionierende Autofill von Chrome wieder her
Stellen Sie sicher, dass Ihr Cache leer ist

Wenn Sie Probleme mit der automatischen Vervollständigung haben, könnte dies an zwischengespeicherten Daten liegen. Das Leeren des Cache hilft, einige dieser Probleme zu lösen. Gehen Sie dazu folgendermaßen vor:
1. Öffnen Sie Chrome.
2. Klicken Sie auf das Symbol mit den drei Punkten () in der oberen linken Ecke der Adressleiste.
3. Wählen Sie „Einstellungen“.
4. Scrollen Sie nach unten und wählen Sie „Erweiterte Einstellungen anzeigen“.
5. Scrollen Sie unter „Datenschutz“ nach unten und wählen Sie „Inhaltseinstellungen“.
6. Wählen Sie im Bereich „Cookies & Website-Daten“ die Option „Bilder, Dateien und Daten im Cache“.
7. Aktivieren Sie das Kontrollkästchen neben „Alles löschen“.
8. Drücken Sie OK.
9. Schließe das Fenster.
10. Laden Sie Ihren Browser neu.
11. Die automatische Vervollständigung sollte jetzt korrekt funktionieren.
Aktualisierung vom April 2024:
Sie können jetzt PC-Probleme verhindern, indem Sie dieses Tool verwenden, z. B. um Sie vor Dateiverlust und Malware zu schützen. Darüber hinaus ist es eine großartige Möglichkeit, Ihren Computer für maximale Leistung zu optimieren. Das Programm behebt mit Leichtigkeit häufig auftretende Fehler, die auf Windows-Systemen auftreten können – ohne stundenlange Fehlerbehebung, wenn Sie die perfekte Lösung zur Hand haben:
- Schritt 1: Laden Sie das PC Repair & Optimizer Tool herunter (Windows 10, 8, 7, XP, Vista - Microsoft Gold-zertifiziert).
- Schritt 2: Klicken Sie auf “Scan starten”, Um Windows-Registrierungsprobleme zu finden, die PC-Probleme verursachen könnten.
- Schritt 3: Klicken Sie auf “Repariere alles”Um alle Probleme zu beheben.
Sie müssen Ihren Chrome-Browser aktualisieren
Google Chrome ist einer der beliebtesten Browser da draußen. Es erleichtert das Surfen im Internet und den Zugriff auf wichtige Informationen. Aber manchmal geht etwas schief. Sie öffnen eine Webseite und plötzlich wird Ihnen ein leerer Bildschirm angezeigt. Oder vielleicht versuchen Sie, etwas in ein Textfeld einzugeben, und es passiert nichts. Dies sind nur einige Beispiele dafür, was passieren kann, wenn Sie veraltete Software verwenden. Wenn Sie online sicher bleiben möchten, stellen Sie sicher, dass Sie Ihren Browser aktualisieren. Hier ist, wie es geht.
1. Laden Sie die neueste Version von Chrome von der offiziellen Website herunter.
2. Starten Sie nach dem Herunterladen das Installationsprogramm.
3. Folgen Sie den Anweisungen, um das Programm zu installieren.
4. Starten Sie nach Abschluss der Installation Ihren PC neu.
5. Jetzt haben Sie die neueste Version von Chrome installiert.
Google Chrome neu installieren oder zurücksetzen
Wenn Sie es leid sind, Ihren Browser jedes Mal zurücksetzen zu müssen, wenn er abstürzt, gibt es Möglichkeiten, den Ärger zu vermeiden. Hier sind drei Optionen zum Löschen Ihres Browserverlaufs, von Cookies und anderen gespeicherten Informationen, ohne etwas Wichtiges zu verlieren.
Alles löschen
Der einfachste Weg, um neu zu beginnen, besteht darin, Ihr Gerät vollständig zu löschen. Dazu gehören das Löschen von Apps, das Zurücksetzen des Browsers und das Löschen aller Dateien und Ordner. Wenn Sie vertrauliche Dokumente in der Cloud gespeichert haben, stellen Sie sicher, dass Sie diese auch herunterladen.
Löschen Sie den Browser
Öffnen Sie auf einem Desktop-Computer das Menü „Einstellungen“ und wählen Sie „Erweiterte Optionen anzeigen“. Klicken Sie auf „Browserdaten löschen“ und wählen Sie aus, welche Arten von Daten Sie löschen möchten. Sie sehen eine Liste mit Kategorien wie Cookies, Cache, Verlauf, Passwörter, Formulardaten, AutoFill und Lesezeichen. Wählen Sie aus, was Sie behalten möchten, und klicken Sie auf „Ausgewählte Elemente löschen“.
Stellen Sie sicher, dass die Autofill-Einstellungen konfiguriert sind
In Chrome ist die Autofill-Funktion standardmäßig aktiviert. Das erleichtert das Ausfüllen von Formularen online, ohne jedes einzelne Zeichen eingeben zu müssen. Aber wussten Sie, dass es verschiedene Möglichkeiten gibt, die Einstellungen für das automatische Ausfüllen zu konfigurieren?
Der Browser speichert Daten über Ihre gespeicherten Passwörter, Zahlungsmethoden und Adressen. Sie können wählen, ob Sie diese Dinge automatisch oder manuell speichern möchten. Öffnen Sie dazu das Menü Einstellungen. Dort finden Sie alle Optionen, mit denen Sie die Autofill-Funktion anpassen können.
Erstellen eines neuen Benutzerprofils
Wenn Sie mit Ihrem Google-Konto neu anfangen möchten, sind hier einige Schritte, die Sie ausführen müssen, bevor Sie etwas anderes tun.
1. Melden Sie sich bei Ihrem Google-Konto an
2. Klicken Sie auf „Abmelden“.
3. Wählen Sie „Ich habe Probleme beim Anmelden“ und befolgen Sie die Anweisungen.
4. Nachdem Sie sich erfolgreich angemeldet haben, wählen Sie „Mein Konto verwalten“ aus dem Dropdown-Menü.
5. Sie sollten eine Liste Ihrer Konten sehen. Scrollen Sie nach unten, um die App namens „Google Apps for Work“ zu finden.
Deaktivieren Sie Erweiterungen
Sicherheitsprobleme haben Google Chrome im Laufe der Jahre geplagt. Einige dieser Probleme wurden behoben, während andere ungelöst bleiben. Ein solcher Fall betrifft Erweiterungen, die Fehler oder Warnungen verursachen. Diese Fehler können darauf hindeuten, dass Sie Probleme mit einer Ihrer Erweiterungen haben. Mit dieser Adresse können Sie alle Erweiterungen auf einmal deaktivieren. Sie können dies tun, indem Sie auf die Schaltfläche mit der Bezeichnung „Alle deaktivieren“ klicken. Sobald Sie alle Erweiterungen deaktiviert haben, können Sie feststellen, ob einige von ihnen Probleme verursachen oder nicht.
Sie finden die Erweiterungs-ID, indem Sie die URL in einem Webbrowser öffnen. Wenn Sie nicht alle Erweiterungen deaktivieren möchten, können Sie die URL im Inkognito-Modus öffnen. Der Inkognito-Modus verhindert, dass Erweiterungen auf Daten zugreifen, die auf Ihrem Computer gespeichert sind. Um auf den Inkognito-Modus zuzugreifen, klicken Sie auf das Symbol mit den drei Punkten () neben der URL-Leiste und wählen Sie „Neues Inkognito-Fenster“. Sobald Sie sich im Inkognito-Modus befinden, können Sie einzelne Erweiterungen aktivieren, indem Sie sie aus der Liste auswählen.
Sie können das automatische Ausfüllen aktivieren, indem Sie die Einstellungen aktivieren
Mit den Einstellungen zum automatischen Ausfüllen können Sie Formulare schneller ausfüllen, indem Informationen wie Namen, Adressen, Telefonnummern, E-Mail-Adressen, Daten usw. vorgeschlagen werden. Dies spart Zeit und hilft Ihnen, Tippfehler zu vermeiden. Sie können die Einstellungen zum automatischen Ausfüllen auf Ihrem Computer oder Mobilgerät aktivieren.
Um es auf Ihrem PC zu tun:
1. Öffnen Sie das Chrome-Menü (die drei Zeilen) und wählen Sie Einstellungen.
2. Wählen Sie im linken Bereich Erweiterte Einstellungen anzeigen aus.
3. Scrollen Sie unter Datenschutz & Sicherheit nach unten, bis Sie AutoFill sehen.
4. Aktivieren Sie das Kontrollkästchen neben Sites erlauben, Ihre Informationen für die aktuelle Registerkarte zu speichern.
Expertentipp: Dieses Reparaturtool scannt die Repositorys und ersetzt beschädigte oder fehlende Dateien, wenn keine dieser Methoden funktioniert hat. Es funktioniert in den meisten Fällen gut, wenn das Problem auf eine Systembeschädigung zurückzuführen ist. Dieses Tool optimiert auch Ihr System, um die Leistung zu maximieren. Es kann per heruntergeladen werden Mit einem Klick hier
Häufig gestellte Fragen
Wie aktiviere ich die automatische Vervollständigung in Google Chrome?
- Klicken Sie auf die drei Punkte rechts neben der Adressleiste (auf Android) oder in der unteren linken Ecke des Bildschirms (auf dem iPhone) und wählen Sie dann Einstellungen. ...
- Tippen Sie auf die Umschaltfläche neben Speichern und Adressen eingeben, um diese Funktion zu aktivieren oder zu deaktivieren.
Warum füllt Google Chrome meine Passwörter nicht automatisch aus?
Überprüfen Sie Ihre Google Chrome-Einstellungen (gehen Sie zu chrome://settings/ oder wählen Sie Einstellungen aus dem Menü...), um sicherzustellen, dass sowohl „Ein-Klick-AutoFill-Webformulare aktivieren“ als auch „Speichern von online eingegebenen Passwörtern anbieten“ aktiviert sind .
Warum funktioniert das automatische Ausfüllen manchmal nicht?
Normalerweise ist in jeder Version von Microsoft Excel die Option "Stift ausfüllen" standardmäßig aktiviert. Aber manchmal können Probleme auftreten, die die Fill-Option deaktivieren. In diesem Fall müssen wir die Fill-Option manuell aktivieren.


