Aktualisiert April 2024: Erhalten Sie keine Fehlermeldungen mehr und verlangsamen Sie Ihr System mit unserem Optimierungstool. Hol es dir jetzt unter diesen Link
- Laden Sie das Reparaturtool hier.
- Lassen Sie Ihren Computer scannen.
- Das Tool wird dann deinen Computer reparieren.
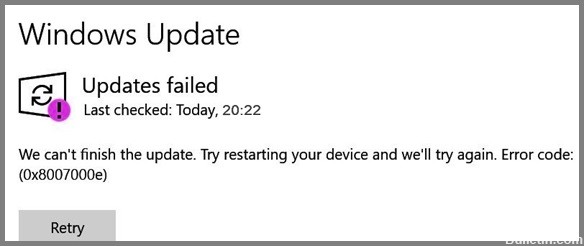
Viele Benutzer beschweren sich, dass sie ihr System nicht auf die neueste Version von Windows 10, v1903, aktualisieren können, da das Update nicht mit Fehler 0x8007000E installiert werden kann. Der Fehlercode „0x8007000E“ beim Upgrade auf Windows 10 v1903 tritt normalerweise auf, weil die heruntergeladene Update-Datei beschädigt ist oder der Geräte- oder Softwaretreiber nicht kompatibel ist.
Diese Anleitung enthält Schritt-für-Schritt-Anleitungen zur Behebung des Fehlers „0x8007000E“ in Windows 10.
Was verursacht den Fehler 0x8007000e in Windows 10?
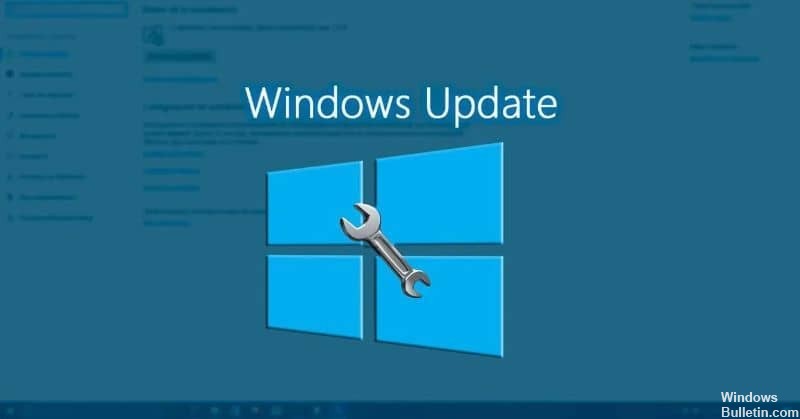
- Schädliche Software.
- Schwache Internetverbindung.
- Beschädigte Windows-Systemdateien.
- Inkompatibler Gerätetreiber oder Software.
- Der Inhalt der heruntergeladenen Updates ist beschädigt.
Wie behebt man den Fehler 0x8007000e in Windows 10?
Aktualisierung vom April 2024:
Sie können jetzt PC-Probleme verhindern, indem Sie dieses Tool verwenden, z. B. um Sie vor Dateiverlust und Malware zu schützen. Darüber hinaus ist es eine großartige Möglichkeit, Ihren Computer für maximale Leistung zu optimieren. Das Programm behebt mit Leichtigkeit häufig auftretende Fehler, die auf Windows-Systemen auftreten können – ohne stundenlange Fehlerbehebung, wenn Sie die perfekte Lösung zur Hand haben:
- Schritt 1: Laden Sie das PC Repair & Optimizer Tool herunter (Windows 10, 8, 7, XP, Vista - Microsoft Gold-zertifiziert).
- Schritt 2: Klicken Sie auf “Scan starten”, Um Windows-Registrierungsprobleme zu finden, die PC-Probleme verursachen könnten.
- Schritt 3: Klicken Sie auf “Repariere alles”Um alle Probleme zu beheben.

Starten Sie die Problembehandlung für Windows-Updates
- Drücken Sie die Tastenkombination Windows + Q.
- Geben Sie das Schlüsselwort Fehlerbehebung in das Feld Geben Sie hier ein, um zu suchen.
- Klicken Sie auf Problembehandlung für Einstellungen, um das Einstellungsfenster zu öffnen.
- Wählen Sie Windows Update und klicken Sie auf Fehlerbehebung ausführen.
- Windows Update kann dann automatisch einige Korrekturen anwenden oder einige Lösungen vorschlagen.
- Überprüfen Sie alle von der Problembehandlung vorgeschlagenen Lösungen.
Ausführen einer Systemdateiprüfung
- Klicken Sie mit der rechten Maustaste auf Start und öffnen Sie die Befehlszeile (Admin).
- Geben Sie an der Eingabeaufforderung sfc/scannow ein und drücken Sie die Eingabetaste.
- Warten Sie, bis der Vorgang abgeschlossen ist, und starten Sie Ihren Computer neu.
- Suchen Sie erneut nach Updates.
Aktivieren Sie den Windows Update-Dienst
- Drücken Sie die Tastenkombination Windows + R.
- Geben Sie services.MSC in das Menü Ausführen ein und klicken Sie dann auf OK.
- Doppelklicken Sie auf Windows Update, um das Eigenschaftenfenster zu öffnen.
- Wählen Sie im Dropdown-Menü Starttyp die Option Automatisch aus, wenn diese Option nicht bereits ausgewählt ist.
- Klicken Sie auf die Schaltfläche Start.
- Wählen Sie die Option Anwenden und klicken Sie dann auf OK.
Expertentipp: Dieses Reparaturtool scannt die Repositorys und ersetzt beschädigte oder fehlende Dateien, wenn keine dieser Methoden funktioniert hat. Es funktioniert in den meisten Fällen gut, wenn das Problem auf eine Systembeschädigung zurückzuführen ist. Dieses Tool optimiert auch Ihr System, um die Leistung zu maximieren. Es kann per heruntergeladen werden Mit einem Klick hier


