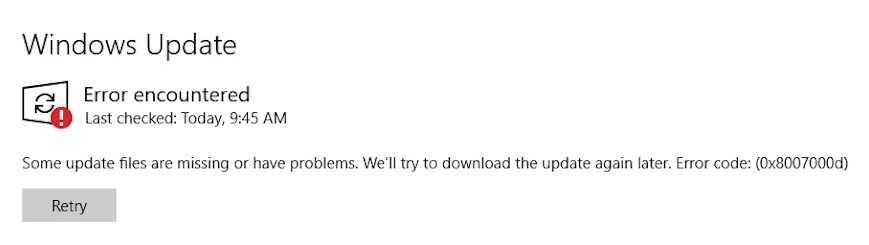
Aktualisiert April 2024: Erhalten Sie keine Fehlermeldungen mehr und verlangsamen Sie Ihr System mit unserem Optimierungstool. Hol es dir jetzt unter diesen Link
- Laden Sie das Reparaturtool hier.
- Lassen Sie Ihren Computer scannen.
- Das Tool wird dann deinen Computer reparieren.
Das häufigste Problem, mit dem Menschen nach dem Update auf Windows 10 konfrontiert sind, ist der Fehlercode 0x800700d. Dies geschieht, weil das Upgrade nicht ordnungsgemäß abgeschlossen wird. In einigen Fällen sehen Sie möglicherweise sogar einen blauen Bildschirm des Todes.
Es gibt viele Gründe für dieses Problem, wie z. B. inkompatible Hardwarekomponenten, beschädigte Dateien usw. Es ist jedoch wichtig zu beachten, dass es Möglichkeiten gibt, dieses Problem zu beheben, ohne Ihr Betriebssystem neu installieren zu müssen. Hier sind die folgenden Schritte:
Führen Sie die Windows Update-Problembehandlung aus

Der Fehler 0x800700d tritt aufgrund der Beschädigung der Windows-Update-Einstellungen auf. Wenn Sie während der Installation/Aktualisierung von Software auf ein solches Problem stoßen, kann dies aus folgenden Gründen auftreten:
- Sie haben mehrere Versionen von Microsoft Office installiert.
- Ihr Computer wurde von einem Virus infiziert.
- Auf Ihrem PC wird eine Drittanbieteranwendung ausgeführt.
- Einige Malware-Programme haben die Einstellungen von Windows Update geändert.
- Sie haben die automatische Update-Option von Windows 10 deaktiviert.
- Sie haben die Internetverbindung während des Installationsvorgangs deaktiviert.
Führen Sie die Systemdateiprüfung aus

System File Checker (SFC) ist ein wichtiges Tool zur Behebung vieler Probleme im Zusammenhang mit Windows-Betriebssystemen. Wenn Sie Windows aktualisieren, kann dies zu Problemen wie fehlenden Treibern, Registrierungsfehlern, langsamer PC-Geschwindigkeit usw. führen. Um solche Probleme zu lösen, müssen Sie SFC regelmäßig ausführen. Wenn beim Aktualisieren von Windows 0 der Fehler 800700x10d auftritt, versuchen Sie, SFC auszuführen. Hier bieten wir eine Schritt-für-Schritt-Anleitung zur Behebung des Problems mit Windows 10 Update 0x800700d.
- Geben Sie im Eingabeaufforderungsfenster sfc /scannow ein und drücken Sie die Eingabetaste.
- Wenn Sie Fehler erhalten, stellen Sie sicher, dass auf Ihrer Festplatte genügend Speicherplatz verfügbar ist.
- Möglicherweise müssen Sie auch zusätzliche Tools von der Microsoft-Website herunterladen und installieren.
- Klicken Sie auf OK, wenn die Meldung „Der Windows-Ressourcenschutz hat beschädigte Dateien gefunden, konnte sie aber nicht reparieren“ angezeigt wird.
- Sie werden gefragt, ob Sie die beschädigten Dateien reparieren oder die Reparatur überspringen möchten. Klicken Sie auf Alle reparieren.
- Klicken Sie nach Abschluss des Scanvorgangs auf Schließen.
- Starte deinen Computer neu.
Aktualisierung vom April 2024:
Sie können jetzt PC-Probleme verhindern, indem Sie dieses Tool verwenden, z. B. um Sie vor Dateiverlust und Malware zu schützen. Darüber hinaus ist es eine großartige Möglichkeit, Ihren Computer für maximale Leistung zu optimieren. Das Programm behebt mit Leichtigkeit häufig auftretende Fehler, die auf Windows-Systemen auftreten können – ohne stundenlange Fehlerbehebung, wenn Sie die perfekte Lösung zur Hand haben:
- Schritt 1: Laden Sie das PC Repair & Optimizer Tool herunter (Windows 10, 8, 7, XP, Vista - Microsoft Gold-zertifiziert).
- Schritt 2: Klicken Sie auf “Scan starten”, Um Windows-Registrierungsprobleme zu finden, die PC-Probleme verursachen könnten.
- Schritt 3: Klicken Sie auf “Repariere alles”Um alle Probleme zu beheben.
Führen Sie das DISM-Tool aus
Das Windows-Update vom 10. Oktober 2018 brachte viele Änderungen für das Betriebssystem mit sich. Eine davon ist die Entfernung der Microsoft Store-App. Möglicherweise möchten Sie es jedoch trotzdem installiert lassen, da einige nützliche Tools darin enthalten sind. Mit dem DISM-Tool können Sie beispielsweise Ihren PC auf Malware-Infektionen scannen und diese bereinigen. Wenn Sie nicht wissen, wofür DISM steht, haben Sie es wahrscheinlich noch nie verwendet. Kurz gesagt, es ist ein Befehlszeilenprogramm, das Ihre Festplatte nach Problemen durchsucht und diese behebt. Sie können es hier herunterladen.
- Um DISM zu verwenden, öffnen Sie die Eingabeaufforderung als Administrator.
- Geben Sie dism /online /cleanup-image /restorehealth ein und drücken Sie die Eingabetaste.
- Geben Sie dism /scanhealth ein und drücken Sie die Eingabetaste. Es sollte ein paar Minuten dauern, bis es fertig ist.
- Starten Sie Ihren PC neu, sobald er fertig ist.
Verwenden Sie den Gruppenrichtlinien-Editor
- Die Verwendung des Gruppenrichtlinien-Editors erfordert das Öffnen des Ausführungsfelds, indem Sie die Windows-Taste + R auf der Tastatur drücken.
- Geben Sie gpedit.msc in das Run-Feld ein und drücken Sie die Eingabetaste. Es erscheint ein Fenster, in dem Sie gefragt werden, ob Sie die Registrierung bearbeiten möchten.
- Doppelklicken Sie auf aktiviert und wenden Sie sich direkt an Windows Update.
- Aktivieren Sie im nächsten Fenster das Kontrollkästchen „Windows Update direkt kontaktieren“.
- Klicken Sie auf OK und starten Sie den Aktualisierungsvorgang erneut.
Löschen Sie den SoftwareDistribution-Ordner
Zum Löschen des SoftwareDistribution-Ordners müssen Sie Folgendes tun:
- Öffnen Sie die Eingabeaufforderung
- Geben Sie inservices.msc ein und drücken Sie die Eingabetaste
- Als nächstes müssen Sie mit der rechten Maustaste auf den Windows Update-Dienst klicken und dann auf Stopp drücken
- Löschen Sie alle Dateien und Ordner im Windows SoftwareDistribution-Verzeichnis.
- Nachdem Sie alle diese Schritte ausgeführt haben, können Sie das Windows Service Update starten und erneut versuchen, zu aktualisieren.
Ändern Sie die Spracheinstellungen
- Öffnen Sie die Systemsteuerung und wählen Sie die Sprache aus – Ändern Sie die Spracheinstellungen.
- Stellen Sie sicher, dass Sie das richtige auswählen.
- Fügen Sie die gewünschte Sprache hinzu.
- Wenn es nicht funktioniert, versuchen Sie, die App neu zu starten.
Wenn Sie Probleme haben, die Sprache zu ändern, überprüfen Sie, ob Sie die richtige Spracheinstellung gewählt haben.
Expertentipp: Dieses Reparaturtool scannt die Repositorys und ersetzt beschädigte oder fehlende Dateien, wenn keine dieser Methoden funktioniert hat. Es funktioniert in den meisten Fällen gut, wenn das Problem auf eine Systembeschädigung zurückzuführen ist. Dieses Tool optimiert auch Ihr System, um die Leistung zu maximieren. Es kann per heruntergeladen werden Mit einem Klick hier
Häufig gestellte Fragen
Wie kann ich den Windows 10-Fehler 0x800700d beheben?
Der Windows 10-Fehlercode 0x800700d ist einer der häufigsten Fehler, auf die Menschen stoßen, wenn sie versuchen, das Windows-Betriebssystem zu installieren, zu deinstallieren oder zu aktualisieren. Dieses Problem tritt aufgrund von Hardwarefehlern, beschädigten Registrierungsdateien oder beschädigten Systemdateien auf. Um dieses Problem zu beheben, müssen Sie einige Schritte ausführen, z. B. das Windows-Reparaturdienstprogramm ausführen, den Systemcache bereinigen, temporäre Dateien löschen, beschädigte DLL-Dateien reparieren usw.
Wie behebe ich den Fehler 0x800700d?
Fehlercode 0x800700d bedeutet, dass das System den angegebenen Gerätetreiber nicht finden kann. Die Lösung für dieses Problem besteht darin, die fehlenden Treiber neu zu installieren. Um diesen Fehler zu beseitigen, müssen Sie die folgenden Schritte ausführen:
- Öffnen Sie den Geräte-Manager und suchen Sie das Gerät mit der Fehlermeldung.
- Klicken Sie mit der rechten Maustaste auf den Gerätenamen und wählen Sie Deinstallieren.
- Drücken Sie Enter.
- Doppelklicken Sie auf das Gerät mit einer Fehlermeldung und wählen Sie Eigenschaften aus dem Menü.
- Gehen Sie zur Registerkarte Treiber und wählen Sie die Schaltfläche Treiber.
- Wählen Sie Treiber entfernen.
- Starte den Computer neu.
Was ist der Fehler 0x800700d?
Der Fehlercode, den Sie erhalten, ist ein generischer Windows-Fehlercode. Dies bedeutet, dass das System auf einen unerwarteten Zustand gestoßen ist und seinen Betrieb nicht fortsetzen konnte. Die häufigste Ursache für diesen Fehler ist nicht genügend Arbeitsspeicher, aber er kann auch durch andere Dinge wie fehlerhafte Sektoren auf Ihrer Festplatte oder eine beschädigte Datei verursacht werden.


