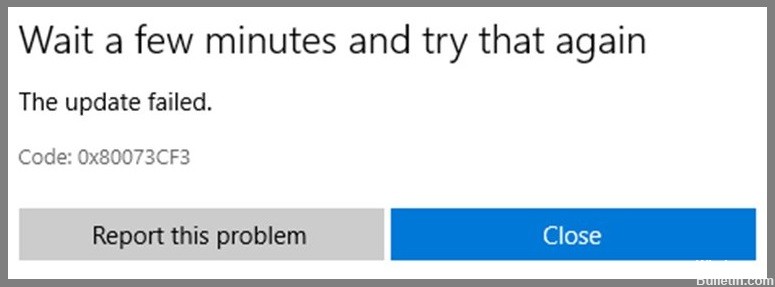
Aktualisiert April 2024: Erhalten Sie keine Fehlermeldungen mehr und verlangsamen Sie Ihr System mit unserem Optimierungstool. Hol es dir jetzt unter diesen Link
- Laden Sie das Reparaturtool hier.
- Lassen Sie Ihren Computer scannen.
- Das Tool wird dann deinen Computer reparieren.
0x80073CF3 wird angezeigt, wenn ein Problem mit dem Microsoft-Konto vorliegt, das zur Anmeldung beim System verwendet wird. Dieses Problem tritt aufgrund falscher Informationen auf, die in den Abschnitt zur Kennwortwiederherstellung der Microsoft-Kontoeinstellungen eingegeben wurden. Sie können den Fehler beheben, indem Sie sich vom System abmelden und sich mit den richtigen Anmeldeinformationen erneut anmelden. Wenn dies nicht möglich ist, versuchen Sie, Ihr Passwort zurückzusetzen. Wenn weiterhin Probleme auftreten, wenden Sie sich direkt an den Support.
Nachdem Sie alle möglichen Ursachen für den Fehlercode 0x80073cf3 identifiziert haben, werfen wir einen Blick auf einige effektive Lösungen.
Führen Sie die Windows Store-Problembehandlung aus

Der Windows Store ist eine großartige Möglichkeit, Apps auf Ihrem PC oder Laptop zu durchsuchen und zu installieren. Es kann jedoch manchmal schwierig sein, herauszufinden, was das Problem ist. In diesen Fällen möchten Sie möglicherweise jedes Mal, wenn ein Problem auftritt, die Windows Store-Problembehandlung ausführen.
Dieses Tool hilft Ihnen, Probleme wie fehlende Dateien, beschädigte Daten oder veraltete Software zu finden. Sobald Sie die Ursache des Problems identifiziert haben, können Sie es selbst beheben oder sich an den Microsoft-Support wenden.
Windows Store neu installieren
Microsoft Store ist eine der beliebtesten Apps in Windows 10. Manchmal treten jedoch Probleme wie der Fehlercode 0x80073cf3 auf, wenn Sie versuchen, die App zu öffnen. Wenn Sie mit einem solchen Problem konfrontiert sind, geraten Sie nicht in Panik. Sie müssen lediglich den Microsoft Store neu installieren. Hier haben wir eine detaillierte Anleitung dazu geteilt. Befolgen Sie die unten aufgeführten Schritte, um das Problem zu beheben.
- Öffnen Sie die App Einstellungen.
- Scrollen Sie nach unten und wählen Sie die Option Microsoft Store.
- Wählen Sie die Schaltfläche Deinstallieren.
- Warten Sie, bis der Vorgang abgeschlossen ist.
Aktualisierung vom April 2024:
Sie können jetzt PC-Probleme verhindern, indem Sie dieses Tool verwenden, z. B. um Sie vor Dateiverlust und Malware zu schützen. Darüber hinaus ist es eine großartige Möglichkeit, Ihren Computer für maximale Leistung zu optimieren. Das Programm behebt mit Leichtigkeit häufig auftretende Fehler, die auf Windows-Systemen auftreten können – ohne stundenlange Fehlerbehebung, wenn Sie die perfekte Lösung zur Hand haben:
- Schritt 1: Laden Sie das PC Repair & Optimizer Tool herunter (Windows 10, 8, 7, XP, Vista - Microsoft Gold-zertifiziert).
- Schritt 2: Klicken Sie auf “Scan starten”, Um Windows-Registrierungsprobleme zu finden, die PC-Probleme verursachen könnten.
- Schritt 3: Klicken Sie auf “Repariere alles”Um alle Probleme zu beheben.
Aktualisieren Sie den Microsoft Store
Der Microsoft Store wurde jetzt aktualisiert, um den Fehlercode 0x80073CF3 zu beheben. Dieser Fehler tritt auf, wenn die Installation von Windows 10 aufgrund einiger Probleme mit den Systemdateien fehlschlägt. In solchen Fällen wird empfohlen, die Wiederherstellungsoption zu verwenden, um die Probleme zu beheben. Wenn die Option „Reparieren“ nicht funktioniert, können Sie die Option „Zurücksetzen“ ausprobieren, um die Geräteeinstellungen zurückzusetzen. Der Fehlercode 0x80073cf3 erscheint, wenn die Windows Store App abstürzt. Sie können herausfinden, was den Absturz verursacht hat, indem Sie die Anwendungsprotokolldatei überprüfen.
Setzen Sie den Windows Store zurück
Microsoft hat heute angekündigt, den Windows Store-Cache zurückzusetzen, um sicherzustellen, dass alle Apps gelöscht werden und Benutzer keinen Zugriff mehr auf ihre persönlichen Daten haben. Wenn Sie Ihre Apps und Daten wiederherstellen möchten, müssen Sie die neueste Version von Windows 10 herunterladen.
- Sie können dies tun, indem Sie die ISO-Datei herunterladen.
- Sobald Sie die ISO-Datei heruntergeladen haben, stecken Sie sie in ein USB-Flash-Laufwerk und booten Sie davon.
- Folgen Sie von dort aus den Anweisungen auf dem Bildschirm.
- Danach verlieren Sie Ihre Anmeldeinformationen und alle lokal auf Ihrem PC gespeicherten Daten.
Ändern der DNS-Einstellungen
- Um die DNS-Einstellungen zu ändern, gehen Sie auf das Netzwerksymbol in der Windows-Taskleiste.
- Öffnen Sie das Eigenschaftenfenster der Netzwerkverbindung und wählen Sie die Optionsschaltfläche Adapteroptionen ändern.
- Klicken Sie mit der rechten Maustaste auf die primäre Netzwerkverbindung und wählen Sie Eigenschaften.
- Wählen Sie das Optionsfeld Folgende DNS-Serveradresse verwenden und geben Sie 8.8.8.8 für bevorzugt und 8.8.8..8 für alternativ ein.
- Wenn Sie Probleme haben, sich mit dem Internet zu verbinden, versuchen Sie, die DNS-Server auf 8.8.8.8 zu ändern.
- Sie können die DNS-Server auch manuell über die Befehlszeile mit dem Befehl ipconfig /flushdns ändern.
Sicherheitssoftware vorübergehend deaktivieren
Wenn beim Aktualisieren von Windows 10 Probleme auftreten, deaktivieren Sie vorübergehend Ihre Antivirensoftware und starten Sie Ihren Computer neu. Dies könnte helfen, einige Fehler zu vermeiden. Sie können Ihre Antivirensoftware nach Abschluss des Aktualisierungsvorgangs wieder aktivieren.
- Geben Sie im Eingabeaufforderungsfenster den folgenden Befehl ein und drücken Sie die Eingabetaste:
- netsh advfirewall firewall add rule name „Windows Update“ dirout actionblock protocolTCP localport80.
- Drücken Sie zweimal die Eingabetaste, um den Befehl zu bestätigen.
- Starte deinen Computer neu
- Schließen Sie das Eingabeaufforderungsfenster und starten Sie Ihren Computer neu.
Clean Boot durchführen
Microsoft Windows 10 enthält eine Funktion namens Abgesicherter Modus, mit der Sie Windows in einer speziellen Konfiguration ausführen können, in der einige Teile von sich selbst nicht geladen werden. Sie können den abgesicherten Modus verwenden, um Probleme mit Treibern, Programmen und Hardware zu identifizieren und zu beheben.
Zusätzlich zum Identifizieren von Problemen können Sie den abgesicherten Modus verwenden, um einen sauberen Neustart durchzuführen. Mit anderen Worten, Sie können Ihren Computer im abgesicherten Modus neu starten, obwohl Ihr System möglicherweise bereits normal läuft.
Sie können den abgesicherten Modus verwenden, um Probleme wie fehlende Dateien, beschädigte Software und langsame Leistung zu beheben. Beispielsweise können Sie Ihren PC im abgesicherten Modus starten und prüfen, ob das Problem weiterhin besteht. Wenn dies der Fall ist, können Sie einen erneuten Neustart versuchen, diesmal jedoch ohne irgendetwas außer den grundlegenden Betriebssystemfunktionen zu laden.
Gehen Sie folgendermaßen vor, um auf den abgesicherten Modus zuzugreifen:
- Starte deinen Computer neu.
- Drücken Sie nach dem Neustart des Computers während des Startvorgangs wiederholt F8.
- Wenn Sie dazu aufgefordert werden, wählen Sie den abgesicherten Modus.
Problematische Apps deinstallieren und dann neu installieren
Wenn Sie Fehlercodes wie 0x80073cf3 erhalten, während Sie versuchen, ein Spiel, eine Anwendung oder ein Software-Update auf Ihrem PC zu installieren, kann dies daran liegen, dass eine Ihrer Apps Probleme verursacht. Gehen Sie folgendermaßen vor, um dieses Problem zu beheben:
- Wählen Sie die betreffende App aus und drücken Sie „Entfernen“.
- Starten Sie nach der Deinstallation der App Ihren Computer neu.
- Öffnen Sie die Store-App und wählen Sie „Installieren“. Wählen Sie dann die App aus, die Sie neu installieren möchten.
- Drücken Sie „Jetzt testen“, um mit der Installation der App zu beginnen. Wenn die Installation fehlschlägt, wiederholen Sie Schritt 4.
- Wenn die App erfolgreich installiert wurde, öffnen Sie die Store-App erneut und überprüfen Sie, ob die App ordnungsgemäß funktioniert.
- Wenn das Problem weiterhin besteht, wenden Sie sich an den Microsoft-Kundensupport.
Starten Sie PC und Router neu
Es gibt viele Gründe, warum Sie Ihren Computer möglicherweise neu starten möchten. Möglicherweise haben Sie Probleme mit Hardware wie Festplatte, Speicherkarte, Drucker oder Maus. Oder es könnte daran liegen, dass mit Windows selbst etwas nicht stimmt. Was auch immer der Grund ist, ein Neustart Ihres Geräts ist oft notwendig, um Probleme zu beheben. Wenn Sie nicht wissen, wie es geht, hier ist wie.
- Wenn Sie Windows 7 oder 8 verwenden, drücken Sie einfach den Netzschalter auf Ihrer Tastatur. Dadurch wird das Menü Herunterfahren angezeigt, in dem Sie die Option Neustart sehen. Wenn Sie dies auswählen, wird Ihr Computer heruntergefahren und neu gestartet.
- Windows 10 verwendet jedoch nicht dieselbe Methode wie Windows 7/8. Sie können Ihren Router auch neu starten. Die meisten Router verfügen über eine physische Taste auf der Vorderseite der Box. Drücken Sie hier, um Ihr Gerät auszuschalten, und warten Sie dann 30 Sekunden, bevor Sie es erneut drücken, um es wieder zu starten.
Wenn nichts davon funktioniert, versuchen Sie, Ihr Gerät vollständig auszuschalten und es dann an eine andere Steckdose anzuschließen. Dadurch wird ein Neustart des Geräts erzwungen.
Synchronisieren Sie die Datums- und Uhrzeiteinstellungen
Microsoft Store-Apps erfordern, dass Sie die Uhrzeit und das Datum Ihres Geräts von Zeit zu Zeit manuell aktualisieren. Wenn Sie es automatisch machen möchten, gehen Sie folgendermaßen vor:
- Öffnen Sie Windows 10.
- Wählen Sie Ihr Telefon oder Tablet aus.
- Tippen Sie auf Datum und Uhrzeit ändern.
- Scrollen Sie zum unteren Bildschirmrand und tippen Sie auf Jetzt synchronisieren.
- Befolgen Sie die Anweisungen auf dem Bildschirm, um den Vorgang abzuschließen.
Expertentipp: Dieses Reparaturtool scannt die Repositorys und ersetzt beschädigte oder fehlende Dateien, wenn keine dieser Methoden funktioniert hat. Es funktioniert in den meisten Fällen gut, wenn das Problem auf eine Systembeschädigung zurückzuführen ist. Dieses Tool optimiert auch Ihr System, um die Leistung zu maximieren. Es kann per heruntergeladen werden Mit einem Klick hier
Häufig gestellte Fragen
Wie behebt man den Microsoft Store-Fehlercode 0x80073CF3?
Wenn beim Aktualisieren der Apps im Microsoft Store Probleme auftreten, kann dies auf technische Fehler zurückzuführen sein. Dieses Problem tritt auf, wenn während des Installationsvorgangs der App Probleme auftreten. Dies passiert, wenn die App nicht mit dem Betriebssystem oder dem Gerät kompatibel ist. Dieses Problem kann viele Ursachen haben. Um dieses Problem zu beheben, empfehlen wir Ihnen, die folgenden Schritte auszuführen.
- Überprüfen Sie zunächst, ob die Store-App ordnungsgemäß funktioniert oder nicht. Wenn dies nicht der Fall ist, deinstallieren Sie die App und installieren Sie sie erneut.
- Überprüfen Sie, ob die App mit Ihrem PC kompatibel ist oder nicht. Über die Kompatibilität der App können Sie sich hier informieren.
- Versuchen Sie erneut, die App zu installieren.
- Wenn die obige Methode fehlschlägt, versuchen Sie, die Firewall-Einstellungen zu entsperren.
- Öffnen Sie hier das Listenfeld Programme aus dieser Liste zulassen und fügen Sie die Store-App hinzu.
- Starte den Computer neu.
Was verursacht den Fehlercode 0x80073CF3 im Microsoft Store?
Dieser Fehler tritt aufgrund falscher Informationen auf, die in den Abschnitt zur Kennwortwiederherstellung der Microsoft-Kontoeinstellungen eingegeben wurden. Sie können den Fehler beheben, indem Sie sich vom System abmelden und sich mit den richtigen Anmeldeinformationen erneut anmelden. Wenn dies nicht möglich ist, versuchen Sie, Ihr Passwort zurückzusetzen. Der Fehlercode 0x80073CF3 wird angezeigt, wenn ein Problem mit dem Microsoft-Konto vorliegt, das zur Anmeldung beim System verwendet wird.
Was ist der Windows Store-Fehlercode 0x80073CF3 in Windows 10?
Beim Installieren von Apps aus dem Microsoft Store wird der Fehlercode 0x80073cf3 angezeigt. Dieser Fehlercode tritt aus einer Reihe von Gründen auf, wie z. B. Netzwerkverbindungsproblemen, Systemproblemen, Malware-Angriffen usw. In einigen Fällen kann er sogar auf ein Problem mit dem Betriebssystem selbst hinweisen. Es gibt jedoch keinen einzigen signifikanten Grund für diesen Fehlercode.


