Aktualisiert April 2024: Erhalten Sie keine Fehlermeldungen mehr und verlangsamen Sie Ihr System mit unserem Optimierungstool. Hol es dir jetzt unter diesen Link
- Laden Sie das Reparaturtool hier.
- Lassen Sie Ihren Computer scannen.
- Das Tool wird dann deinen Computer reparieren.
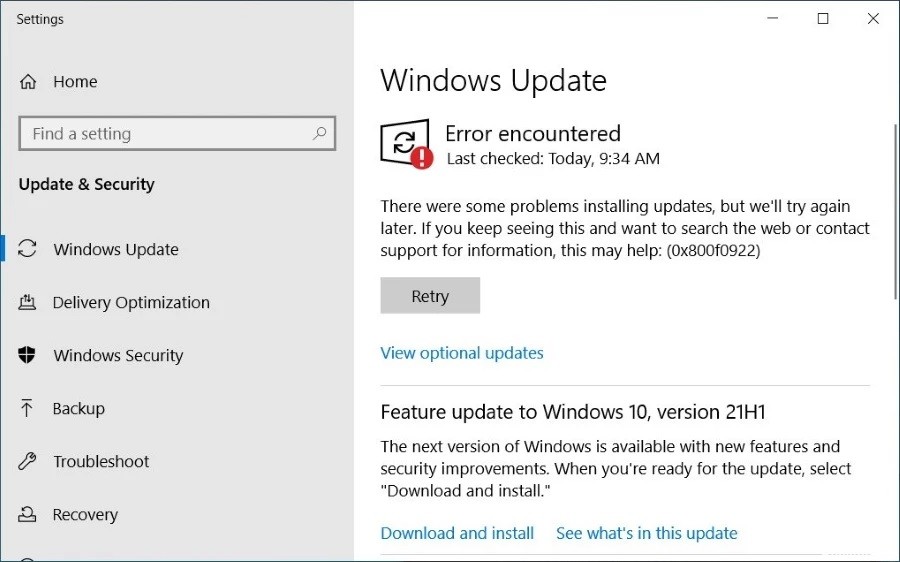
Windows 10 ist heute eines der beliebtesten Betriebssysteme. Es gibt jedoch einige Probleme, die Sie dazu bringen könnten, auf eine andere Version zu aktualisieren. Eine der größten Beschwerden über Windows 10 ist, dass es mit älterer Hardware nicht gut funktioniert. Wenn Sie Probleme wie schwarze Bildschirme, Einfrieren und Abstürze haben, könnte etwas mit Ihrem Computer nicht stimmen. Sie können versuchen, diese Fehler selbst zu beheben, aber wir haben einige Schritte zusammengestellt, mit denen Sie die Ursache des Problems diagnostizieren können.
Es gibt viele Gründe, warum beim Versuch, Updates zu installieren, möglicherweise ein Fehlercode 0x800f0922 angezeigt wird. Hier sind einige der häufigsten:
Begrenzter systemreservierter Partitionsspeicher – Dies wird durch zu wenig freien Speicherplatz auf Ihrer Festplatte verursacht. Ihr Betriebssystem benötigt Platz, um ordnungsgemäß ausgeführt zu werden. Versuchen Sie, temporäre Dateien und Programme zu löschen, um Ihrem PC etwas Luft zum Atmen zu geben.
Beschädigte Systemdateien – Eine beschädigte Datei kann diesen Fehler verursachen. Überprüfen Sie Ihre Registrierung und reparieren Sie beschädigte Einträge.
Firewall-Interferenz – Stellen Sie sicher, dass Ihre Firewall keinen erheblichen Netzwerkverkehr blockiert. Überprüfen Sie auch, ob Ihre Antivirensoftware den Windows-Aktualisierungsprozess stört.
Malware- oder Virusinfektion – Schädliche Software kann verhindern, dass Windows korrekt aktualisiert wird. Entfernen Sie alle Viren oder Spyware, damit das Update fortgesetzt werden kann.
Netzwerkprobleme – Wenn Ihre Internetverbindung langsam oder instabil ist, kann dies Auswirkungen darauf haben, wie schnell das Update heruntergeladen wird. Um dieses Problem zu beheben, verwenden Sie einen anderen Download-Speicherort oder ändern Sie Ihre Proxy-Einstellungen.
Starten Sie das Fehlerbehebungstool für Windows 10-Updates

Angenommen, beim Upgrade auf die neuesten Windows 0-Versionen wird der Fehlercode 800x0922f10 angezeigt. In diesem Fall hilft Ihnen das Ausführen der Problembehandlung für Windows Update, dieses häufige Problem mit dem Fehlercode 0x800f0922 Windows Update zu lösen.
Befolgen Sie dazu die Schritte:
1. Gehen Sie zur Registerkarte Update & Sicherheit.
2. Suchen Sie nun den Abschnitt Fehlerbehebung und klicken Sie auf die Schaltfläche Windows Update
3. Klicken Sie auf die Schaltfläche Problembehandlung ausführen, um die Fehlerbehebung zu starten.
4. Warten Sie, bis der Troubleshooter die Reparatur abgeschlossen hat.
5. Befolgen Sie die Anweisungen auf dem Bildschirm und warten Sie, bis die Fehlerbehebung die Probleme behoben hat.
Aktualisierung vom April 2024:
Sie können jetzt PC-Probleme verhindern, indem Sie dieses Tool verwenden, z. B. um Sie vor Dateiverlust und Malware zu schützen. Darüber hinaus ist es eine großartige Möglichkeit, Ihren Computer für maximale Leistung zu optimieren. Das Programm behebt mit Leichtigkeit häufig auftretende Fehler, die auf Windows-Systemen auftreten können – ohne stundenlange Fehlerbehebung, wenn Sie die perfekte Lösung zur Hand haben:
- Schritt 1: Laden Sie das PC Repair & Optimizer Tool herunter (Windows 10, 8, 7, XP, Vista - Microsoft Gold-zertifiziert).
- Schritt 2: Klicken Sie auf “Scan starten”, Um Windows-Registrierungsprobleme zu finden, die PC-Probleme verursachen könnten.
- Schritt 3: Klicken Sie auf “Repariere alles”Um alle Probleme zu beheben.
Stellen Sie sicher, dass Windows Update ausgeführt wird, indem Sie es neu starten
Das Betriebssystem Windows 10 ist nicht perfekt. Es kann Fälle geben, in denen einige seiner Funktionen einfach nicht richtig funktionieren. Möglicherweise haben Sie sogar Probleme mit der Windows-Update-Funktion. Dies liegt daran, dass mit dem Windows Update-Dienst etwas nicht in Ordnung sein könnte. Wenn Sie überprüfen möchten, ob dies der Fall ist, führen Sie die folgenden Schritte aus.
1. Halten Sie die „Windows-Logo“-Taste gedrückt und drücken Sie die „Start“-Taste.
2. Geben Sie „Services.MSC“ in die Suchleiste ein und geben Sie ein.
3. Wählen Sie in der angezeigten Liste der Dienste die Option „Windows Update“ aus.
4. Klicken Sie auf die Option „Jetzt neu starten“.
5. Warten Sie, bis der Neustartvorgang abgeschlossen ist.
6. Sobald der Vorgang abgeschlossen ist, versuchen Sie erneut, Windows Update zu öffnen.
Aktualisieren Sie Windows-Komponenten, indem Sie sie zurücksetzen
Wenn Sie Windows Update-Komponenten zurücksetzen möchten, führen Sie die oben genannten Schritte aus, um die Komponenten zu deaktivieren. Es gibt jedoch einen anderen Weg, dies zu tun. Sie können die Eingabeaufforderung verwenden, um die Windows Update-Komponenten zurückzusetzen. Diese Methode ist viel sicherer, da sie keine Administratorrechte erfordert. Wenn Sie mit der Eingabeaufforderung nicht vertraut sind, empfehlen wir Ihnen, unseren Artikel über das Öffnen der Eingabeaufforderung in Windows 10 zu lesen.
1. Öffnen Sie das Startmenü und geben Sie cmd in die Suchleiste ein.
2. Klicken Sie mit der rechten Maustaste auf Eingabeaufforderung und wählen Sie Als Administrator ausführen.
3. Geben Sie net stop wuauserv ein
4. Geben Sie net start msiserver ein
5. Geben Sie Nettostartbits ein
6. Geben Sie net start cryptSvc ein
7. Geben Sie net start ntupdate ein
8. Geben Sie net start dnscache ein
9. Geben Sie exit ein
10. Starten Sie Ihren PC neu und prüfen Sie, ob das Problem weiterhin besteht.
Verwenden Sie professionelle Antivirensoftware, um Ihr gesamtes System zu scannen
Um zu überprüfen, ob das Problem nicht durch einen Virus oder ein anderes bösartiges Programm verursacht wurde, führen Sie einen Scan mit einer seriösen Anti-Malware-Lösung durch. Dadurch werden Viren, Spyware, Adware und potenziell unerwünschte Programme (PUPs) erkannt und entfernt. Einige dieser Programme können Probleme wie das Abstürzen von Windows oder Blue Screens of Death (BSOD) verursachen, während andere den Computer nur verlangsamen, ohne Probleme zu verursachen.
Malware kann die Funktionsweise von Microsoft Windows grundlegend verändern und das Betriebssystem zum Absturz bringen, verzögern oder sogar Fehlermeldungen namens Blue Screen Of Death (BSOD) anzeigen. Während es viele kostenlose Tools gibt, können Sie auch die kostenpflichtigen Versionen verwenden, die einen integrierten Scanner enthalten, der Malware automatisch finden und entfernen kann. Es hilft Ihnen auch dabei, Registrierungseinträge zu bereinigen, die von einigen Infektionen zurückgelassen wurden.
Verwenden Sie das SFC-Tool
System File Checker (SFC) und Disk Image Validation Tool (DISM) sind integrierte Fehlerbehebungs- und Reparaturtools, die Sie beim Identifizieren und Reparieren von Problemen mit Ihren Computerdateien unterstützen können. Sie können beide Dienstprogramme direkt von Microsoft herunterladen und ausführen, ohne etwas anderes installieren zu müssen. Wenn Sie lernen möchten, wie Sie diese Tools verwenden, lesen Sie unseren Leitfaden.
So greifen Sie auf SFC und DISM zu:
1. Öffnen Sie die Eingabeaufforderung als Administrator.
2. Geben Sie sfc /scannow ein.
3. Drücken Sie die Eingabetaste.
4. Warten Sie, während Ihre Festplatte(n) gescannt wird.
5. Wenn Sie fertig sind, geben Sie exit ein.
6. Klicken Sie auf OK, um das Fenster zu schließen.
7. Starten Sie Ihren PC neu.
Die Netzwerkverbindung sollte überprüft werden
Eine schwache Netzwerkverbindung und ein VPN machen das Herunterladen und Installieren von Patches langsam und instabil. Dies kann einen Fehlercode verursachen. In diesem Artikel zeigen wir Ihnen, wie Sie dieses Problem beheben können.
Lassen Sie uns zunächst erklären, was dieses Problem verursacht. Beim Herunterladen von Patches muss das System mit dem Microsoft Windows Update Server kommunizieren. Wenn es keine gute Netzwerkverbindung gibt, dauert es länger, den Kommunikationsprozess abzuschließen, was zu einer schlechten Geschwindigkeit führt.
Darüber hinaus verwenden einige Personen ein virtuelles privates Netzwerk (VPN) wie PPTP, L2TP/IPsec, OpenVPN usw., um auf das Internet zuzugreifen. Wenn Sie das VPN jedoch nicht deaktivieren, kann das System die richtige IP-Adresse des Windows Update-Servers nicht finden, was dazu führt, dass das System keine Verbindung herstellen kann. Hier sind einige Tipps, um dieses Problem zu lösen:
1. Schalten Sie das VPN aus.
Wenn Sie das VPN deaktivieren möchten, deaktivieren Sie die Option „Automatisch verbinden“. Schließen Sie dann das Programm und starten Sie Ihren Computer neu.
2. Starten Sie den Router neu.
Trennen Sie den Router und warten Sie einige Sekunden. Schließen Sie es dann wieder an die Stromversorgung an. Nachdem Sie einige Minuten gewartet haben, starten Sie Ihren Computer neu.
3. Setzen Sie das Modem zurück.
Trennen Sie das Modem und warten Sie einige Sekunden, bevor Sie es wieder an die Stromquelle anschließen. Starten Sie dann Ihren Computer neu.
4. Ändern Sie die DNS-Servereinstellungen.
Öffnen Sie das Netzwerk- und Freigabecenter. Wählen Sie Adaptereinstellungen ändern. Wählen Sie den Ethernet-Adapter und klicken Sie auf Eigenschaften. Wählen Sie auf der Registerkarte Allgemein die Option Folgende DNS-Server verwenden aus. Geben Sie 8.8.8.8 und 8.8.4.4 in die dafür vorgesehenen Felder ein. Klicken Sie auf Anwenden und dann auf OK.
Deaktivieren Sie die Firewall
Die Windows Defender-Firewall ist ein unverzichtbares Tool zum Schutz von Computersystemen vor Malware-Angriffen. Es kann jedoch Probleme verursachen, wenn Sie es ausschalten. Führen Sie die folgenden Schritte aus, um dieses Problem zu beheben:
1. Wählen Sie Programme und Funktionen zulassen, deren Ausführung während des Starts empfohlen wird, auf der Registerkarte Autostart aus
2. Deaktivieren Sie Firewall beim Start aktivieren
3. Starten Sie Ihren PC neu
4. Wenn beim Versuch, bestimmte Programme zu öffnen, Probleme auftreten, versuchen Sie, diese Anwendungen zu deinstallieren und erneut zu installieren.
5. Wenden Sie sich für weitere Hilfe an den Microsoft-Kundensupport.
Expertentipp: Dieses Reparaturtool scannt die Repositorys und ersetzt beschädigte oder fehlende Dateien, wenn keine dieser Methoden funktioniert hat. Es funktioniert in den meisten Fällen gut, wenn das Problem auf eine Systembeschädigung zurückzuführen ist. Dieses Tool optimiert auch Ihr System, um die Leistung zu maximieren. Es kann per heruntergeladen werden Mit einem Klick hier


