Aktualisiert April 2024: Erhalten Sie keine Fehlermeldungen mehr und verlangsamen Sie Ihr System mit unserem Optimierungstool. Hol es dir jetzt unter diesen Link
- Laden Sie das Reparaturtool hier.
- Lassen Sie Ihren Computer scannen.
- Das Tool wird dann deinen Computer reparieren.
Fehler 0x80071129 wird durch die Beschädigung einer Systemdatei verursacht. Dies geschieht, wenn es Probleme mit dem Betriebssystem gibt, wie z. B. eine Vireninfektion oder Malware. Dieser Fehlercode wird möglicherweise angezeigt, wenn Sie versuchen, eine beschädigte Datei zu öffnen, oder sogar, wenn Sie versuchen, ein Programm auszuführen, das eine bestimmte Datei erfordert. Wenn dieser Fehler auftritt, weist dies normalerweise darauf hin, dass mit einer Ihrer Dateien etwas nicht stimmt. Wenn Sie diesen Fehler beim Ausführen von Microsoft Office-Programmen erhalten, könnten Ihnen einige wichtige Informationen fehlen.
Wenn Sie dieses Problem nicht lösen können, können Sie unseren kostenlosen Leitfaden zur Fehlerbehebung verwenden, um es zu beheben. Wir führen Sie Schritt für Schritt durch den Prozess zur Behebung dieses Problems.
Was verursacht den Windows-Fehler 0x80071129?
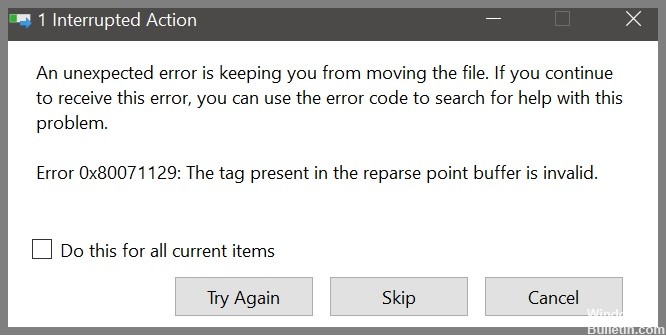
Es gibt viele verschiedene Ursachen für den Fehler „Datei nicht gefunden“. Hier sind einige häufige Gründe, warum Sie diesen Fehlercode erhalten:
• Sie haben eine Datei gelöscht, ohne sie zu deinstallieren.
• Ein Programm wurde nicht ordnungsgemäß deinstalliert.
• Ihr Computer verfügt nicht über genügend freien Speicherplatz.
• Einige Programme werden nicht korrekt deinstalliert.
• Windows Update konnte ein Update nicht installieren.
• Eine Ihrer Festplatten fällt aus.
Scannen Sie die Systemdateien mit dem System File Checker (SFC)

1. Halten Sie die Tastenkombination Windows+R gedrückt, um das Startmenü zu starten.
2. Geben Sie „cmd“ in das Suchfeld ein.
3. Drücken Sie die Abwärtspfeiltaste, um Eingabeaufforderung zu markieren.
4. Klicken Sie mit der rechten Maustaste auf Eingabeaufforderung und wählen Sie Öffnen.
5. Geben Sie „C:\Windows\System32\sfc.exe -scannow“ ein.
6. Drücken Sie die EINGABETASTE.
7. Warten Sie, bis der Scanvorgang abgeschlossen ist.
8. Wenn Sie fertig sind, sehen Sie eine Protokolldatei mit dem Namen sfc_scannow.log, die sich im selben Ordner befindet, in dem sich sfc.exe befindet.
9. Klicken Sie auf OK.
10. Wenn Sie dazu aufgefordert werden, starten Sie bitte Ihren Computer neu.
11. Wenn Sie erneut gefragt werden, erlauben Sie bitte einen automatischen Neustart.
12. Melden Sie sich ab und wieder an.
Aktualisierung vom April 2024:
Sie können jetzt PC-Probleme verhindern, indem Sie dieses Tool verwenden, z. B. um Sie vor Dateiverlust und Malware zu schützen. Darüber hinaus ist es eine großartige Möglichkeit, Ihren Computer für maximale Leistung zu optimieren. Das Programm behebt mit Leichtigkeit häufig auftretende Fehler, die auf Windows-Systemen auftreten können – ohne stundenlange Fehlerbehebung, wenn Sie die perfekte Lösung zur Hand haben:
- Schritt 1: Laden Sie das PC Repair & Optimizer Tool herunter (Windows 10, 8, 7, XP, Vista - Microsoft Gold-zertifiziert).
- Schritt 2: Klicken Sie auf “Scan starten”, Um Windows-Registrierungsprobleme zu finden, die PC-Probleme verursachen könnten.
- Schritt 3: Klicken Sie auf “Repariere alles”Um alle Probleme zu beheben.
Führen Sie einen CHKDSK-Scan durch
Wenn Sie Probleme beim Hochfahren Ihres PCs haben, könnte dies an einem Problem mit Ihrer Festplatte liegen. Um zu überprüfen, ob ein Problem mit der Festplatte oder ein Virenbefall vorliegt, können Sie einen CHKDSK-Scan durchführen. Dieser Scan überprüft die gesamte Festplatte auf Fehler und Viren. Sie können die folgenden Schritte verwenden, um einen CHKDSK-Scan durchzuführen.
1. Drücken Sie die Windows + R-Taste auf Ihrer Tastatur, um das Dialogfeld „Ausführen“ zu öffnen.
2. Geben Sie cmd in das Textfeld ein und drücken Sie die Eingabetaste.
3. Ein Eingabeaufforderungsfenster wird geöffnet.
4. Geben Sie nun den folgenden Befehl ein und drücken Sie die Eingabetaste.
chkdsk c: / f / r
5. Wenn alles gut geht, sehen Sie eine Meldung mit der Aufschrift „Prüfung erfolgreich abgeschlossen“.
Verwenden Sie den Deployment Image & Servicing Management (DISM)-Scan
Wenn Sie Probleme mit dem Fehlercode 0x80071129 haben, könnte dies an der Beschädigung einer Systemdatei liegen. Führen Sie die folgenden Schritte aus, um das Problem zu beheben:
1. Öffnen Sie die Eingabeaufforderung als Administrator.
2. Geben Sie DISM /Online/Cleanup-Image /Remove-Wim /Restart ein und drücken Sie die Eingabetaste.
3. Drücken Sie zur Bestätigung erneut die Eingabetaste.
4. Warten Sie, bis die Eingabeaufforderung die Verarbeitung beendet hat.
5. Starte deinen Computer neu.
6. Führen Sie nach dem Neustart das Windows-Update erneut aus.
Setzen Sie den Onedrive-Cache über die Einstellungen auf die Standardeinstellungen zurück
Die zweite Lösung besteht darin, den OneDrive-Cache zurückzusetzen. Wenn Sie es manuell tun möchten, folgen Sie den hier angegebenen Schritten. Wenn Sie Probleme mit der obigen Methode haben, versuchen Sie Folgendes:
1. Schließen Sie alle Instanzen von Word.
2. Öffnen Sie den Windows Explorer.
3. Klicken Sie mit der rechten Maustaste auf %localappdata%/Microsoft/Office und wählen Sie Ordnerinhalt löschen.
4. Starten Sie Word neu.
5. Versuchen Sie es erneut.
6. Wiederholen Sie die Schritte 3-5, bis keine Fehler mehr vorhanden sind.
7. Öffnen Sie Word erneut.
8. Sie sind fertig.
Verwenden Sie die Eingabeaufforderung, um den Cache von OneDrive zurückzusetzen
Wenn Sie beim Versuch, eine Datei in Windows Explorer zu öffnen, den Fehler „Fehler 0x80071129“ erhalten, könnte dies bedeuten, dass mit Ihrem OneDrive-Konto etwas nicht stimmt. Du könntest versuchen, den Cache zurückzusetzen.
Gehen Sie hierzu folgendermaßen vor
1. Öffnen Sie ein Eingabeaufforderungsfenster.
2. Geben Sie nacheinander die folgenden Befehle ein und drücken Sie nach jedem Befehl die Eingabetaste:
3. Drücken Sie erneut die Eingabetaste.
4. Warten Sie etwa 10 Sekunden und geben Sie dann exit ein.
5. Schließen Sie das Eingabeaufforderungsfenster.
6. Starten Sie den Windows Explorer neu.
7. Versuchen Sie erneut, die Datei zu öffnen.
8. Wenn Sie immer noch denselben Fehler erhalten, wiederholen Sie Schritt 2.
9. Wenn Sie weiterhin denselben Fehler erhalten, wenden Sie sich an den Microsoft-Support.
Expertentipp: Dieses Reparaturtool scannt die Repositorys und ersetzt beschädigte oder fehlende Dateien, wenn keine dieser Methoden funktioniert hat. Es funktioniert in den meisten Fällen gut, wenn das Problem auf eine Systembeschädigung zurückzuführen ist. Dieses Tool optimiert auch Ihr System, um die Leistung zu maximieren. Es kann per heruntergeladen werden Mit einem Klick hier
Häufig gestellte Fragen
Wie kann ich den Fehlercode 0x80071129 beheben?
- Halten Sie die OneDrive-Synchronisierung für 2 Stunden in der Desktop-Anwendung auf dem lokalen Computer an.
- Gehen Sie online zu OneDrive und löschen Sie die entsprechende Datei online.
- Starten Sie den PC im abgesicherten Modus neu und löschen Sie die Datei auf dem lokalen Computer.
Was bedeutet die Fehlermeldung „0x80071129 – das im Analysepunktpuffer vorhandene Tag ist ungültig“?
Die Beschreibung der Fehlermeldung 0x80071129 lautet wie folgt: Das im Analysepunktpuffer vorhandene Label ist ungültig. Zur Verdeutlichung weist diese Beschreibung darauf hin, dass OneDrive über einige beschädigte (beschädigte) On-Demand-Verbindungsdateien verfügt. Ein CHKDSK-Scan kann die OneDrive-Verbindungsdateien wiederherstellen.
Was ist der Grund für „das im Analysepunktpuffer vorhandene Tag ist ungültig“?
Sie können zwei Varianten dieses Fehlers finden. „Fehler 0x80071129: Das im Analysepunktpuffer vorhandene Tag ist ungültig“ tritt aufgrund eines Fehlers im OneDrive-Synchronisierungsprozess auf, der möglicherweise durch beschädigte temporäre Dateien oder beschädigte On-Demand-Verbindungsdateien verursacht wird.


