Aktualisiert April 2024: Erhalten Sie keine Fehlermeldungen mehr und verlangsamen Sie Ihr System mit unserem Optimierungstool. Hol es dir jetzt unter diesen Link
- Laden Sie das Reparaturtool hier.
- Lassen Sie Ihren Computer scannen.
- Das Tool wird dann deinen Computer reparieren.
Wenn Sie versuchen, etwas zu installieren oder Ihr Betriebssystem zu aktualisieren, wird möglicherweise die Fehlermeldung „Vorgang wurde nicht erfolgreich abgeschlossen“ angezeigt. Dieser Fehler tritt normalerweise auf, wenn Sie versuchen, Software zu installieren, Ihr Betriebssystem zu aktualisieren oder einige Dateien zu löschen. Wenn es nicht verschwindet, gibt es mehrere Dinge, die Sie tun können, um es zu beheben.
Dieser Fehler tritt auf, wenn eine Anwendung sich selbst aktualisieren muss. Sie sehen es möglicherweise, wenn Sie ein Spiel installieren oder ein Betriebssystem überarbeiten. Wenn Sie Probleme haben, diesen Fehler zu beseitigen, versuchen Sie, die neueste Version des von Ihnen gewählten Programms herunterzuladen. Manchmal kann das Problem einfach durch eine Neuinstallation des Programms behoben werden. Wenn Sie immer noch nicht wissen, wie Sie diesen Fehler beheben können, wenden Sie sich an den Kundendienst. Sie helfen Ihnen dabei, herauszufinden, was schief gelaufen ist, und geben Ihnen einige Tipps zur Fehlerbehebung.
Was verursacht den Fehler „Vorgang wurde nicht erfolgreich abgeschlossen“?

Wenn beim Versuch, Dateien herunterzuladen, Software zu deinstallieren oder Updates zu installieren, ein Popup-Fenster mit der Meldung „Der Vorgang wurde nicht ordnungsgemäß abgeschlossen“ oder ähnliche Fehlermeldungen angezeigt wird, besteht eine gute Chance, dass es sich um einen Virus oder ein bösartiges Programm handelt. Der häufigste Grund dafür ist, dass jemand ohne Ihre Erlaubnis Malware auf Ihrem Computer installiert hat. Malware umfasst Viren, Spyware und Adware.
Es enthält auch Programme, die entwickelt wurden, um persönliche Informationen wie Kreditkartennummern, Passwörter und Bankkontodaten zu stehlen. Schädliche Software kann alle Arten von Problemen verursachen. Beispielsweise könnte es Ihren PC verlangsamen, zum Absturz bringen oder sogar Ihr gesamtes Gerät sperren. Möglicherweise haben Sie keine Ahnung, was diese Probleme verursacht, aber wenn Sie das Problem nicht schnell beheben, wird es mit der Zeit nur noch schlimmer.
Deaktivieren Sie Antivirenprogramme von Drittanbietern
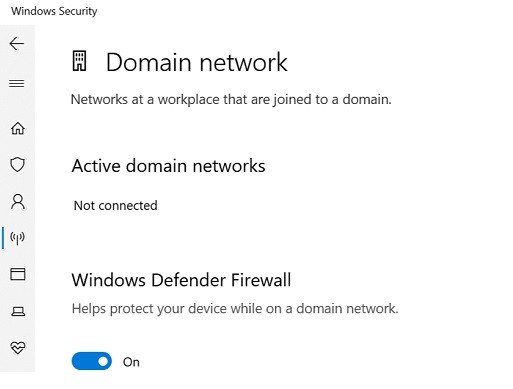
Wenn beim Ausführen von Antivirensoftware Verlangsamungen auftreten, gibt es mehrere Möglichkeiten, das Problem zu beheben. Eine Möglichkeit, dies zu tun, besteht darin, die Anwendung vollständig zu deaktivieren. Wenn Sie mehrere Antivirenprodukte verwenden, kann es hilfreich sein, eines davon zu deaktivieren. Wenn Sie jedoch nicht wissen, wie Sie Antivirenprogramme von Drittanbietern deaktivieren, müssen Sie Folgendes wissen.
Windows-Firewall deaktivieren:
- Scrollen Sie nach unten, bis Sie die Windows-Firewall mit erweiterter Sicherheit finden.
- Klicken Sie mit der rechten Maustaste und wählen Sie Eigenschaften.
- Wählen Sie auf der Registerkarte Start die Option Eine App durch die Firewall zulassen aus.
- Klicken Sie auf Deaktivieren, um das Dialogfeld zu schließen.
Führen Sie eine Systemwiederherstellung durch

Eine Systemwiederherstellung ist eine schnelle und einfache Möglichkeit, die Warnmeldungen zu entfernen, die bei Problemen mit Windows 10 angezeigt werden. Um eine Systemwiederherstellung durchzuführen, gehen Sie folgendermaßen vor:
- Drücken Sie die Windows-Taste + R-Tasten zusammen.
- Geben Sie Systemwiederherstellung in die Suchleiste ein und drücken Sie dann die Eingabetaste.
- Klicken Sie im angezeigten Fenster auf OK.
- Wählen Sie einen Datumsbereich für die Wiederherstellung aus und klicken Sie dann auf Weiter.
- Überprüfen Sie die verfügbaren Optionen und klicken Sie dann auf Fertig stellen.
- Starte deinen Computer neu.
Aktualisierung vom April 2024:
Sie können jetzt PC-Probleme verhindern, indem Sie dieses Tool verwenden, z. B. um Sie vor Dateiverlust und Malware zu schützen. Darüber hinaus ist es eine großartige Möglichkeit, Ihren Computer für maximale Leistung zu optimieren. Das Programm behebt mit Leichtigkeit häufig auftretende Fehler, die auf Windows-Systemen auftreten können – ohne stundenlange Fehlerbehebung, wenn Sie die perfekte Lösung zur Hand haben:
- Schritt 1: Laden Sie das PC Repair & Optimizer Tool herunter (Windows 10, 8, 7, XP, Vista - Microsoft Gold-zertifiziert).
- Schritt 2: Klicken Sie auf “Scan starten”, Um Windows-Registrierungsprobleme zu finden, die PC-Probleme verursachen könnten.
- Schritt 3: Klicken Sie auf “Repariere alles”Um alle Probleme zu beheben.
Fügen Sie die problematische(n) Datei(en) der Ausschlussliste hinzu
Wenn Sie versuchen, ein Dokument zu öffnen, das nicht vorhanden ist, kann dies zu Problemen führen. Möglicherweise wird eine Meldung wie „Die angeforderte URL /Datei/Name.docx wurde auf diesem Server nicht gefunden.“ angezeigt. Wenn Sie versuchen, eine heruntergeladene Datei zu öffnen, könnte sie beschädigt sein. Um diesen Fehler zu vermeiden, fügen Sie die problematische Datei zur Ausschlussliste hinzu.
- Gehen Sie folgendermaßen vor, um eine Datei zur Ausschlussliste hinzuzufügen:
- Öffnen Sie den Datei-Explorer, indem Sie die Windows-Taste + X-Tasten gleichzeitig drücken.
- Navigieren Sie zu C:\Benutzer\ \AppData\Roaming\Microsoft\Windows\Recent\AutomaticDestinations\.
- Aktivieren Sie das Kontrollkästchen neben dem Dateinamen. OK klicken.
Ändern Sie Ihre Antivirensoftware
Die neueste Version von Microsoft Security Essentials enthält ein integriertes Bedrohungserkennungstool namens Windows Defender Advanced Threat Protection (WDATP). Diese kostenlose Funktion verwendet künstliche Intelligenz (KI), um auf Computern mit Windows 10 nach bösartiger Software zu suchen.
WDATP erkennt und entfernt automatisch Viren, Spyware, Ransomware, Trojaner und Adware. Wenn es etwas Verdächtiges findet, sendet es Warnungen direkt per E-Mail oder SMS an Sie. Sie können wählen, ob Sie Benachrichtigungen zu jedem Scan oder nur einmal täglich erhalten möchten. Laut Microsoft sind keine Probleme mit der neuen Funktion bekannt.
Führen Sie einen vollständigen Scan durch
Ein vollständiger Scan hilft Ihnen, alle Arten von Sicherheitsproblemen wie Viren, Spyware, Malware, Adware und potenziell unerwünschte Programme zu finden. Vielleicht möchten Sie einmal im Monat oder öfter einen gründlichen Scan durchführen, wenn Sie etwas Verdächtiges bemerken.
Windows 10 enthält einen integrierten Virenschutz namens Windows Defender. Dieses Tool scannt Dateien und Programme, die auf Ihren Computer heruntergeladen werden, um sicherzustellen, dass sie nicht bösartig sind. Wenn etwas Verdächtiges gefunden wird, warnt Microsoft Sie und blockiert den Zugriff auf die Datei. Es gibt jedoch eine Möglichkeit, Windows Defender vorübergehend zu deaktivieren, sodass Sie Ihren Computer verwenden können, ohne befürchten zu müssen, dass er angegriffen wird. Hier ist, wie es geht.
- Wählen Sie unter „Scanoptionen“ die Option „Vollständigen Scan durchführen“ aus.
- Wenn Sie keine anderen Scanner installiert haben, beginnt Windows Defender sofort mit dem Scannen.
- Wenn Sie einen anderen Scanner installiert haben, müssen Sie ihn zuerst neu starten.
Expertentipp: Dieses Reparaturtool scannt die Repositorys und ersetzt beschädigte oder fehlende Dateien, wenn keine dieser Methoden funktioniert hat. Es funktioniert in den meisten Fällen gut, wenn das Problem auf eine Systembeschädigung zurückzuführen ist. Dieses Tool optimiert auch Ihr System, um die Leistung zu maximieren. Es kann per heruntergeladen werden Mit einem Klick hier
Häufig gestellte Fragen
Wie können Sie verhindern, dass der Vorgang aufgrund eines Virus fehlschlägt?
Um den Vorgang zu deaktivieren, der nicht erfolglos abgeschlossen wurde, weil die Datei einen Computervirus enthält, müssen Sie Windows Defender deaktivieren. Wenn Sie absolut sicher sind, dass die aus dem Internet heruntergeladene Datei virenfrei ist, können Sie versuchen, das Programm trotzdem auszuführen, auch wenn es Sie warnt, dass der „Vorgang aufgrund eines Problems nicht erfolgreich abgeschlossen wurde“. Wenn Sie sicherstellen möchten, dass das Programm ordnungsgemäß ausgeführt wird, müssen Sie Windows Defender deaktivieren und öffnen, während es deaktiviert ist. Möglicherweise wird eine Meldung angezeigt, die besagt, dass die Anwendung aufgrund einiger Fehler nicht gestartet werden kann.
Was ist der Grund für die Fehlermeldung „Vorgang wurde nicht erfolgreich abgeschlossen“?
Die Fehlermeldung „Vorgang wurde nicht erfolgreich abgeschlossen“ wird angezeigt, wenn es Probleme mit dem Installationsvorgang gibt. Dieser Fehlercode wird normalerweise durch Probleme beim Herunterladen von Dateien verursacht, die für die Installation von Malwarebytes Anti-Malware Premium erforderlich sind.
Wie können Sie die Meldung „Vorgang wurde nicht erfolgreich abgeschlossen“ beheben?
Wenn auf Ihrem Computer die gefürchteten Popups „Operation fehlgeschlagen“ angezeigt werden, liegen möglicherweise einige Probleme mit Ihren Dateien vor. Dies geschieht, weil Ihr PC oder Laptop mit Viren oder Malware infiziert wird. Diese Bedrohungen können Ihren Daten ernsthaften Schaden zufügen und Ihren Computer sogar unbrauchbar machen. Um solche Probleme zu vermeiden, befolgen Sie diese einfachen Schritte:
- Scannen Sie Ihren PC regelmäßig: Ihre Antivirensoftware scannt Ihren Computer alle paar Stunden. Achten Sie darauf, dass ihm nichts entgeht.
- Aktualisieren Sie Ihre Sicherheitssoftware: Sobald Ihr Antivirenprogramm eine Bedrohung erkennt, aktualisieren Sie es sofort.
- Sichern Sie Ihre wichtigen Dateien: Falls mit Ihrem PC etwas schief geht, können Sie Ihre Daten ganz einfach aus der Sicherungskopie wiederherstellen.


