Aktualisiert April 2024: Erhalten Sie keine Fehlermeldungen mehr und verlangsamen Sie Ihr System mit unserem Optimierungstool. Hol es dir jetzt unter diesen Link
- Laden Sie das Reparaturtool hier.
- Lassen Sie Ihren Computer scannen.
- Das Tool wird dann deinen Computer reparieren.
![]()
Haben Sie diese grünen Häkchen in Desktop-Apps, Dateien und Ordnern in neueren Versionen von Windows 10 bemerkt? Ein grünes Häkchen bei einer App, Datei oder einem Ordner bedeutet, dass sie mit OneDrive synchronisiert wurde. In letzter Zeit sind jedoch auch graue „X“ auf Dateien, Ordnern und Apps zu sehen, was sie beunruhigt.
Vielleicht wurde die Synchronisierung mit OneDrive aufgrund des neuesten Windows 10-Updates, Dropbox, Norton oder etwas anderem irgendwie gestoppt. Sie können versuchen, das Spiel von Steam neu zu starten, zurückzusetzen oder zu löschen, aber die grauen Symbole werden wahrscheinlich wieder angezeigt. Was ist also an dieser Stelle die Lösung?
Die gute Nachricht ist, dass es an dieser Stelle eine ziemlich schnelle Lösung gibt, die das Problem löst, und zwar viel einfacher, als wir dachten. Schauen wir uns an, wie.
Warum erscheinen graue x auf Desktop-Symbolen?
![]()
Die grauen Kreuze auf den Symbolen erscheinen aufgrund von widersprüchlichen Cloud-Anwendungen. Auch ein beschädigter Icon-Cache in Ihrem System kann die Ursache des Problems sein. Der Benutzer beginnt, graue Kreuze auf Desktop-Symbolen zu sehen (wenn das Kontingent klein ist, beschränkt sich das Problem auf wenige Symbole).
Die grauen Kreuze auf den Symbolen können durch falsche Energieeinstellungen Ihrer Netzwerkkarte verursacht werden, da sie verschiedene netzwerkbezogene Vorgänge (einschließlich Cloud-Dienste) unterbrechen können, die das Problem verursachen. In diesem Fall kann das Problem möglicherweise durch Ändern der Energieeinstellungen Ihrer Netzwerkkarte behoben werden.
Das Symbolproblem kann auch durch falsche Berechtigungen verursacht werden, und das Ändern der Datei-/Ordnerberechtigungen kann das Problem lösen.
Wie löse ich die grauen x auf Desktop-Symbolen?
Aktualisierung vom April 2024:
Sie können jetzt PC-Probleme verhindern, indem Sie dieses Tool verwenden, z. B. um Sie vor Dateiverlust und Malware zu schützen. Darüber hinaus ist es eine großartige Möglichkeit, Ihren Computer für maximale Leistung zu optimieren. Das Programm behebt mit Leichtigkeit häufig auftretende Fehler, die auf Windows-Systemen auftreten können – ohne stundenlange Fehlerbehebung, wenn Sie die perfekte Lösung zur Hand haben:
- Schritt 1: Laden Sie das PC Repair & Optimizer Tool herunter (Windows 10, 8, 7, XP, Vista - Microsoft Gold-zertifiziert).
- Schritt 2: Klicken Sie auf “Scan starten”, Um Windows-Registrierungsprobleme zu finden, die PC-Probleme verursachen könnten.
- Schritt 3: Klicken Sie auf “Repariere alles”Um alle Probleme zu beheben.
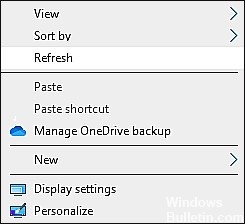
Aktualisieren einer Datei oder Anwendung
Wenn auf Ihren Desktop-Symbolen graue X-Zeichen angezeigt werden, müssen Sie zunächst die Datei oder Anwendung aktualisieren, die das Problem verursacht.
Die Windows Update-Komponente markiert Dateien auf dem Bildschirm als beschädigt und stellt dann den Bildschirm wieder her. Durch das Aktualisieren des Desktops wird auch die Desktop-GUI auf die neueste Version aktualisiert.
- Navigieren Sie zum Desktop und klicken Sie auf eine beliebige Stelle auf dem Bildschirm.
- Wählen Sie Update aus der Liste der verfügbaren Optionen und klicken Sie darauf.
- Sie können auch auf eine leere Stelle auf dem Desktop klicken und die Taste F5 drücken.
Klicken Sie mit der rechten Maustaste auf die Problemdatei
Eine andere einfache Methode, die für viele Benutzer funktioniert hat, besteht darin, die Einstellungen der beschädigten Datei zu ändern und zu versuchen, sie mit einer anderen Anwendung auszuführen.
Wenn das graue X mit der Datei auf dem Desktop erscheint, können Sie diese Methode ausprobieren. Wenn es jedoch in einer Anwendung angezeigt wird, für die keine Plattform wie Chrome erforderlich ist, können Sie mit der folgenden Methode fortfahren.
- Klicken Sie mit der rechten Maustaste auf die Problemdatei und suchen Sie nach Öffnen mit.
- Wählen Sie Wählen Sie eine andere Anwendung aus.
- Klicken Sie abschließend bei der nächsten Eingabeaufforderung auf OK.
Berechtigungen ändern
Einige Anwendungen und Programme erfordern bestimmte Berechtigungen, um in Windows 10 ordnungsgemäß zu funktionieren. Wenn in Anwendungen oder Ordnern ein graues X-Symbol angezeigt wird, kann dies an ungültigen Berechtigungen liegen.
- Klicken Sie mit der rechten Maustaste auf die Anwendung/Datei, die das Problem verursacht, und wählen Sie Eigenschaften.
- Suchen Sie auf der Registerkarte "Allgemein" die Option "Sicherheit", und wenn dort ein Kontrollkästchen "Entsperren" vorhanden ist, aktivieren Sie es.
- Überprüfen Sie nun, ob das Problem behoben ist. Wenn nicht, fahren Sie mit den nächsten Schritten fort.
- Öffnen Sie die Eigenschaften erneut, indem Sie den ersten Schritt ausführen.
- Gehen Sie zur Registerkarte Sicherheit und klicken Sie auf die Schaltfläche Erweitert.
- Suchen Sie die Schaltfläche Vererbung deaktivieren und klicken Sie darauf.
- Schließen Sie das Fenster und prüfen Sie, ob das Problem behoben ist.
Deaktivieren Sie die Synchronisierung oder deinstallieren Sie Onedrive
Graue X-Symbole auf dem Desktop können auch durch widersprüchliche überlappende Anwendungen verursacht werden, insbesondere durch Cloud-Dienste. In den meisten Fällen wurden Apps wie OneDrive, Dropbox, Syne und Google Backup als Schuldige genannt.
Viele Benutzer konnten dieses Problem durch Deaktivieren der Synchronisierung oder Deinstallation der in Konflikt stehenden App von ihrem Gerät lösen. Wir empfehlen daher, diese Methode weiterhin zu verwenden. Bevor Sie mit dieser Methode fortfahren, stellen Sie jedoch sicher, dass alle oben genannten Apps aktualisiert wurden.
Als Beispiel für diese Methode haben wir OneDrive verwendet. Die Schritte können für jede App unterschiedlich sein, aber das Grundprinzip ist das gleiche wie bei OneDrive, sodass Sie keine Probleme haben werden.
- Suchen Sie die OneDrive-App in der Taskleiste und klicken Sie mit der rechten Maustaste darauf.
- Klicken Sie auf Hilfe und Einstellungen und wählen Sie Synchronisierung beenden.
- Wählen Sie Dauer aus, und schließen Sie dann OneDrive.
- Öffnen Sie es erneut, indem Sie dem ersten Schritt folgen, und klicken Sie diesmal auf Synchronisierung fortsetzen.
- Überprüfen Sie nun, ob das Problem damit behoben ist.
Wenn das Problem dadurch nicht behoben wurde, versuchen Sie, OneDrive neu zu installieren, oder Sie können etwas wie Restoro ausführen, sehen Sie sich unsere an Bewertung von Restoro hier. Hoffentlich wird dies das Problem ein für alle Mal lösen.
Expertentipp: Dieses Reparaturtool scannt die Repositorys und ersetzt beschädigte oder fehlende Dateien, wenn keine dieser Methoden funktioniert hat. Es funktioniert in den meisten Fällen gut, wenn das Problem auf eine Systembeschädigung zurückzuführen ist. Dieses Tool optimiert auch Ihr System, um die Leistung zu maximieren. Es kann per heruntergeladen werden Mit einem Klick hier
Häufig gestellte Fragen
Warum sind die Buchstaben X auf den Windows 10-Symbolen ausgegraut?
Es könnte alles sein, wie die Synchronisierung mit OneDrive wurde irgendwie gestoppt, wegen des neuesten Windows 10-Updates, wegen Dropbox, Norton oder etwas anderem. Sie können versuchen, Ihren Computer neu zu starten, einen sauberen Neustart durchzuführen oder das Spiel von Steam zu deinstallieren, aber es ist möglich, dass die grauen Symbole zurückkommen.
Warum sind einige Desktopsymbole ausgegraut?
Es gibt Malware, die Desktopsymbole, Favoriten und das Startmenü verbirgt. Wenn Sie im Explorer-Fenster unter Extras > Ordneroptionen > Ansicht (Registerkarte) die Option "Versteckte Dateien, Ordner und Laufwerke anzeigen" ausgewählt haben, werden diese versteckten Dateien als "Geisterbild" oder "Ausgegraut" angezeigt.
Warum haben meine Symbole in Windows 10 X's?
Es sieht so aus, als müsste der Icon-Cache neu erstellt werden. Laut den Windows 10-Foren kann der Symbolcache manchmal beschädigt sein, wodurch Dateisymbole falsch oder verzerrt angezeigt werden. In diesem Fall müssen Sie den Symbolcache leeren, um ihn zurückzusetzen und automatisch neu zu erstellen.
Wie repariert man Windows 10-Desktopsymbole?
- Einstellungen öffnen.
- Klicken Sie auf Personalisierung.
- Klicken Sie auf Themen.
- Klicken Sie auf den Link Desktop-Symboleinstellungen.
- Überprüfen Sie jedes Symbol, das Sie auf Ihrem Desktop sehen möchten, einschließlich Computer (dieser Computer), Benutzerdateien, Netzwerk, Papierkorb und Systemsteuerung.
- Klicken Sie auf Anwenden.
- Klicken Sie auf OK.


