Aktualisiert April 2024: Erhalten Sie keine Fehlermeldungen mehr und verlangsamen Sie Ihr System mit unserem Optimierungstool. Hol es dir jetzt unter diesen Link
- Laden Sie das Reparaturtool hier.
- Lassen Sie Ihren Computer scannen.
- Das Tool wird dann deinen Computer reparieren.
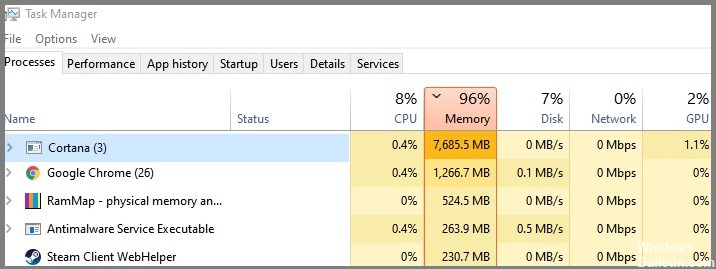
Cortana ist Ihr Assistent in Windows 10 und bietet viele nützliche Funktionen, die Sie mit Sprachbefehlen oder der Eingabe in die Suchleiste verwenden können. Allerdings ist nicht jeder ein Fan von Cortana, und viele Benutzer entscheiden sich aus verschiedenen Gründen dafür, Cortana zu deaktivieren.
Deaktiviert oder nicht, Cortana sollte nicht übermäßig viel RAM verbrauchen, egal ob es läuft oder nicht. Einige Benutzer haben jedoch eine erhebliche Speicherauslastung von Cortana gemeldet. Benutzer, die Cortana aktiviert haben, haben höhere Raten gemeldet, während andere sich gefragt haben, wie Cortana Ressourcen verwenden kann, wenn es deaktiviert ist.
Benutzer haben Möglichkeiten gefunden, dieses Problem zu lösen, und Sie sollten sie unten überprüfen, um mehr über das Problem zu erfahren.
Was ist die Ursache für den Speicherverbrauch von Cortana?
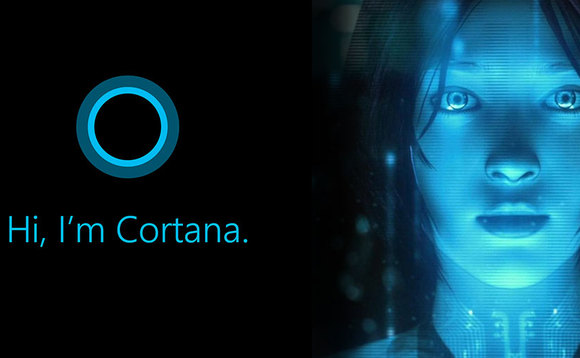
- Cortana verbraucht zu viel Speicher, da es bereits in den Speicher geladen ist, sodass es sofort in der Taskleiste angezeigt wird, wenn Sie auf die Suchleiste klicken.
- Das Ausführen von Cortana erhöht den Speicherverbrauch, was es dem Benutzer erschwert, zu entscheiden, ob er es verwenden soll oder nicht.
Wie behebe ich die Speichernutzung von Cortana?
Aktualisierung vom April 2024:
Sie können jetzt PC-Probleme verhindern, indem Sie dieses Tool verwenden, z. B. um Sie vor Dateiverlust und Malware zu schützen. Darüber hinaus ist es eine großartige Möglichkeit, Ihren Computer für maximale Leistung zu optimieren. Das Programm behebt mit Leichtigkeit häufig auftretende Fehler, die auf Windows-Systemen auftreten können – ohne stundenlange Fehlerbehebung, wenn Sie die perfekte Lösung zur Hand haben:
- Schritt 1: Laden Sie das PC Repair & Optimizer Tool herunter (Windows 10, 8, 7, XP, Vista - Microsoft Gold-zertifiziert).
- Schritt 2: Klicken Sie auf “Scan starten”, Um Windows-Registrierungsprobleme zu finden, die PC-Probleme verursachen könnten.
- Schritt 3: Klicken Sie auf “Repariere alles”Um alle Probleme zu beheben.
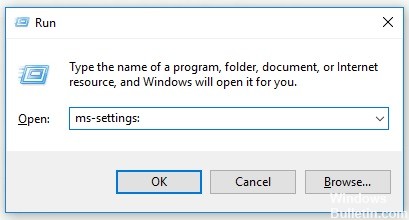
Entfernen Sie die SearchUI.exe-Datei
- Drücken Sie die Tasten Windows + R zusammen, um das Ausführen-Tool zu öffnen.
- Geben Sie ms-settings: ein und klicken Sie auf OK, um das Einstellungsfenster zu öffnen.
- Klicken Sie im Fenster Einstellungen auf den Abschnitt Cortana, und die Cortana-bezogenen Einstellungen werden angezeigt.
- Stellen Sie sicher, dass Sie diese beiden Optionen deaktivieren: Cortana auf „Hey Cortana“ antworten lassen und Cortana auf meine Befehle hören lassen, wenn ich die Windows-Logo-Taste + C drücke.
- Öffnen Sie einen beliebigen Ordner auf Ihrem Computer und klicken Sie auf Dieser PC.
- Suchen Sie den Speicherort C:\Windows\SystemApps\Microsoft.Windows.Cortana_cw5n1h2txyewy auf Ihrem Computer und dann die Datei SearchUI.exe.
- Klicken Sie mit der rechten Maustaste auf die Datei, wählen Sie Eigenschaften aus und klicken Sie dann auf Sicherheit.
- Klicken Sie auf die Schaltfläche Erweitert. Klicken Sie auf Bearbeiten, um den Schlüsseleigentümer zu ändern. Das Fenster „Benutzer oder Gruppe auswählen“ wird angezeigt.
- Geben Sie unter Geben Sie den Namen des auswählbaren Objekts ein Ihr Benutzerkonto ein und klicken Sie dann auf OK.
- Fügen Sie ein All-Konto hinzu. Klicken Sie zuerst auf Hinzufügen und wählen Sie dann Primär auswählen aus. Geben Sie Ihr Benutzerkonto ein und klicken Sie auf OK.
- Aktivieren Sie unter Grundlegende Berechtigungen die Option Vollzugriff und drücken Sie OK.
- Nachdem Sie die obigen Schritte ausgeführt haben, schließen Sie dieses Fenster nicht, da Sie es zum Löschen der Datei benötigen.
- Drücken Sie Strg + Umschalt + Escape, um den Task-Manager zu öffnen.
- Wechseln Sie zur Registerkarte Details und suchen Sie SearchUI.exe. Klicken Sie mit der rechten Maustaste darauf und wählen Sie Aufgabe beenden.
- Sehen Sie sich alle Dialogfelder an, die angezeigt werden, und kehren Sie dann schnell zum Cortana-Ordner zurück.
- Klicken Sie mit der rechten Maustaste auf die Datei SearchUI.exe und wählen Sie Deinstallieren.
Verwenden von Befehlen zum Deaktivieren von Cortana
- Geben Sie Eingabeaufforderung in die Suchleiste ein.
- Klicken Sie mit der rechten Maustaste auf Eingabeaufforderung und wählen Sie Als Administrator ausführen aus, um die Eingabeaufforderung mit Administratorrechten zu öffnen.
- Geben Sie im Eingabeaufforderungsfenster die folgenden Befehle ein und drücken Sie die Eingabetaste, nachdem Sie jeden Befehl eingegeben haben.
- takeown / f "% WinDir% \ SystemApps \ Microsoft.Windows.Cortana_cw5n1h2txyewy" / a / r / dy
- icacls "% WinDir% \ SystemApps \ Microsoft.Windows.Cortana_cw5n1h2txyewy" / Vererbung: r / grant: r Administratoren: (OI) (CI) F / t / c
- taskkill / im SearchUI.exe / f
- rd "% WinDir% \ SystemApps \ Microsoft.Windows.Cortana_cw5n1h2txyewy" / s / q
- Warten Sie auf die Meldung „Operation erfolgreich abgeschlossen“ oder ähnliches, bis die Methode funktioniert. Überprüfen Sie, ob das Cortana-Speicherverbrauchsproblem weiterhin besteht.
Expertentipp: Dieses Reparaturtool scannt die Repositorys und ersetzt beschädigte oder fehlende Dateien, wenn keine dieser Methoden funktioniert hat. Es funktioniert in den meisten Fällen gut, wenn das Problem auf eine Systembeschädigung zurückzuführen ist. Dieses Tool optimiert auch Ihr System, um die Leistung zu maximieren. Es kann per heruntergeladen werden Mit einem Klick hier
Häufig gestellte Fragen
Wie kann ich die Speichernutzung auf einem Windows-PC reduzieren?
- Schließen Sie unbenutzte Hintergrundprogramme.
- Deaktivieren Sie Autorun-Programme.
- Deinstallieren Sie Programme, die Sie nicht mehr verwenden.
- Überprüfen Sie Ihren Computer auf Malware.
- Erhöhen Sie die Größe der Auslagerungsdatei des virtuellen Speichers.
- Ändern Sie den NDU-Wert in der Registrierung.
- Deaktivieren Sie die SysMain/Superfetch-Aufgabe im Dienstemenü.
Wie kann man verhindern, dass Cortana so viel CPU verbraucht?
- Verwenden Sie Strg + Umschalt + Escape, um auf den Task-Manager zuzugreifen (oder klicken Sie mit der rechten Maustaste auf die Schaltfläche Start und wählen Sie Task-Manager aus der Liste).
- Drücken Sie Cortana, um die aktiven Prozesse anzuzeigen.
- Klicken Sie mit der rechten Maustaste auf Cortana und wählen Sie Details anzeigen, um zu sehen, was passiert.
Warum verbraucht Cortana Speicher?
Cortana verbraucht zu viel Speicher, da es bereits im Speicher geladen ist. Wenn Sie also auf die Suchleiste klicken, wird sie sofort in der Taskleiste angezeigt.


