Aktualisiert April 2024: Erhalten Sie keine Fehlermeldungen mehr und verlangsamen Sie Ihr System mit unserem Optimierungstool. Hol es dir jetzt unter diesen Link
- Laden Sie das Reparaturtool hier.
- Lassen Sie Ihren Computer scannen.
- Das Tool wird dann deinen Computer reparieren.
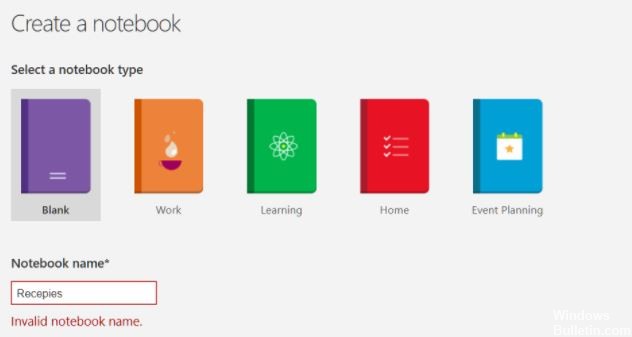
Benutzer können verschiedene Notizbücher erstellen und direkt in der OneNote-App markieren und alles in Echtzeit in der Cloud speichern. Dies gibt Benutzern die Möglichkeit, beliebige Notizen zu erstellen und zu bearbeiten. In letzter Zeit gab es jedoch mehrere Berichte über die Desktop-Version der OneNote-App, die den Fehler „Ungültiger Notizbuchname“ ausgibt, wenn Benutzer versuchen, ein neues Notizbuch zu erstellen.
Es gibt eine Reihe von Gründen, warum dies der Fall sein könnte, und wir werden sie in diesem Artikel betrachten.
Was verursacht den OneNote-Fehler „Falscher Notizbuchname“?

- Wir haben dieses Problem untersucht und festgestellt, dass dieser Fehler aus verschiedenen Gründen auftreten kann, einschließlich einer veralteten Version von OneNote und einer unsachgemäßen Installation von OneNote.
- Wenn OneNote auf Ihrem Gerät veraltet ist, kann dies die Fehlerursache sein. Die neuesten Updates bieten zusätzliche Funktionen und Fehlerbehebungen. Die Installation dieser Updates kann Ihnen helfen, den Fehler zu beheben.
- Eine weitere häufige Ursache für diesen Fehler ist die unsachgemäße Installation von OneNote auf deinem Computer.
Wie behebe ich den OneNote-Fehler „Ungültiger Notizbuchname“?
Aktualisierung vom April 2024:
Sie können jetzt PC-Probleme verhindern, indem Sie dieses Tool verwenden, z. B. um Sie vor Dateiverlust und Malware zu schützen. Darüber hinaus ist es eine großartige Möglichkeit, Ihren Computer für maximale Leistung zu optimieren. Das Programm behebt mit Leichtigkeit häufig auftretende Fehler, die auf Windows-Systemen auftreten können – ohne stundenlange Fehlerbehebung, wenn Sie die perfekte Lösung zur Hand haben:
- Schritt 1: Laden Sie das PC Repair & Optimizer Tool herunter (Windows 10, 8, 7, XP, Vista - Microsoft Gold-zertifiziert).
- Schritt 2: Klicken Sie auf “Scan starten”, Um Windows-Registrierungsprobleme zu finden, die PC-Probleme verursachen könnten.
- Schritt 3: Klicken Sie auf “Repariere alles”Um alle Probleme zu beheben.
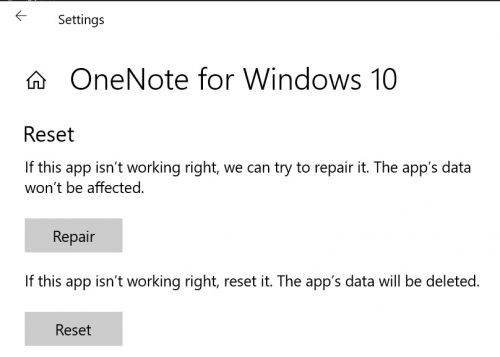
Wiederherstellen der OneNote-Anwendung
- Öffnen Sie das Dialogfeld Ausführen.
- Geben Sie appwiz.cpl ein und drücken Sie die Eingabetaste.
- Suchen Sie nach Microsoft Office.
- Klicken Sie mit der rechten Maustaste darauf.
- Klicken Sie auf Bearbeiten.
- Wählen Sie Schnellreparatur aus.
- Klicken Sie auf Wiederherstellen.
- Starte deinen Computer neu.
- Wenn die Schnellkorrektur nicht funktioniert, befolgen Sie das gleiche Verfahren, wählen Sie jedoch Online reparieren.
- Starten Sie Ihren Computer neu und prüfen Sie, ob der Fehler weiterhin besteht.
Beenden Sie den OneNote-Anwendungsprozess im Task-Manager
- Schließen Sie zuerst die Microsoft OneNote-Anwendung.
- Starten Sie auf einem Windows 10-Computer den Task-Manager.
- Klicken Sie auf die Registerkarte Prozesse.
- Suchen Sie Microsoft OneNote und wählen Sie es aus.
- Klicken Sie auf die Schaltfläche Aufgabe beenden.
- Klicken Sie auf einem Mac auf das Apple-Menü.
- Klicken Sie auf den Abschnitt Beenden erzwingen.
- Wählen Sie Microsoft OneNote aus.
- Klicken Sie auf die Schaltfläche Beenden erzwingen.
Das vollständige Herunterfahren der App über den Task-Manager von Windows 10 entfernt Fehler, die Ihren Arbeitsablauf unterbrechen könnten.
Aktualisieren Ihrer OneNote-Anwendung
- Starten Sie die Microsoft OneNote-Anwendung.
- Klicken Sie in der Menüleiste auf Datei.
- Scrollen Sie nach unten und wählen Sie Konto.
- Suchen Sie auf Ihrem Desktop nach Updates.
- Klicken Sie auf Jetzt aktualisieren.
- Folgen Sie den Anweisungen, um die neue Version zu installieren.
- Starten Sie die OneNote-Anwendung neu.
Microsoft aktualisiert OneNote regelmäßig, um Fehler zu beheben und die Funktionalität zu verbessern. Einige Fehler sind auf veraltete Versionen der OneNote-Anwendung zurückzuführen.
Expertentipp: Dieses Reparaturtool scannt die Repositorys und ersetzt beschädigte oder fehlende Dateien, wenn keine dieser Methoden funktioniert hat. Es funktioniert in den meisten Fällen gut, wenn das Problem auf eine Systembeschädigung zurückzuführen ist. Dieses Tool optimiert auch Ihr System, um die Leistung zu maximieren. Es kann per heruntergeladen werden Mit einem Klick hier
Häufig gestellte Fragen
Wie behebe ich OneNote in Windows 10?
- Öffnen Sie die Anwendungseinstellungen und gehen Sie zum Abschnitt "Anwendungen".
- Eine Liste der installierten Apps wird angezeigt.
- Wählen Sie OneNote aus der Liste aus und klicken Sie auf Erweiterte Einstellungen.
- Klicken Sie nun auf die Schaltfläche Zurücksetzen.
- Es erscheint ein Bestätigungsdialog. Klicken Sie zur Bestätigung erneut auf die Schaltfläche Zurücksetzen.
Wie behebe ich einen OneNote-Fehler?
Klicken Sie in OneNote auf Datei -> Info. Klicken Sie auf Synchronisierungsstatus anzeigen. Suchen Sie im Dialogfeld nach Fehlern, notieren Sie den Fehlercode und die Meldung und sehen Sie sich die Liste der Fehlercodes in diesem Artikel an. Hinweis: Neben dem Fehler wird möglicherweise die Schaltfläche "Hilfe anfordern" angezeigt.
Wie behebe ich OneNote?
- Klicken Sie auf Start > Programme > Programme und Funktionen.
- Suchen Sie nach Microsoft OneNote oder Microsoft Office und klicken Sie auf Bearbeiten.
- Wählen Sie Reparieren.
- Klicken Sie auf Weiter.
- Versuchen Sie, mit OneNote zu arbeiten.


