Aktualisiert April 2024: Erhalten Sie keine Fehlermeldungen mehr und verlangsamen Sie Ihr System mit unserem Optimierungstool. Hol es dir jetzt unter diesen Link
- Laden Sie das Reparaturtool hier.
- Lassen Sie Ihren Computer scannen.
- Das Tool wird dann deinen Computer reparieren.
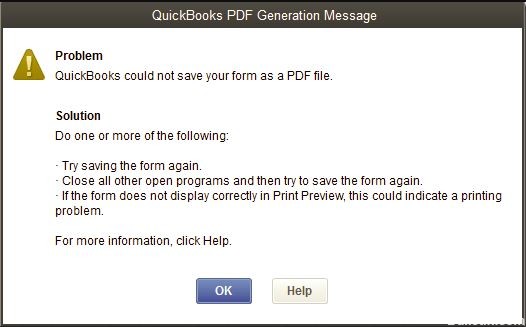
Das Versagen von QuickBooks „Speichern als PDF“ ist ein häufiges Problem, das von Benutzern gemeldet wird. Wenn Sie auf Windows 10 aktualisieren und QuickBooks bitten, PDFs für Sie zu generieren, tritt dieses Problem auf. Das Problem führt zu Fehlermeldungen wie „QuickBooks konnte Ihr Formular nicht als PDF speichern“. Eine andere lautet: "Ihre Formulare wurden nicht gesendet, weil QuickBooks die erforderlichen PDF-Dateien nicht generieren konnte."
QuickBooks bietet das QB Print- und PDF-Wiederherstellungstool, um häufige Druckfehler zu beheben, aber manchmal kann es das Problem nicht lösen. In diesem Blog erfahren Sie, wie Sie den Fehler Quickbooks Save as PDF not working beheben können. Wenn QuickBooks Print and PDF Repair Tools den Fehler nicht beheben konnte, hilft die weiter unten im Artikel erwähnte Lösung.
Was ist der Grund, warum QuickBooks ein Formular nicht als PDF-Datei speichern kann?
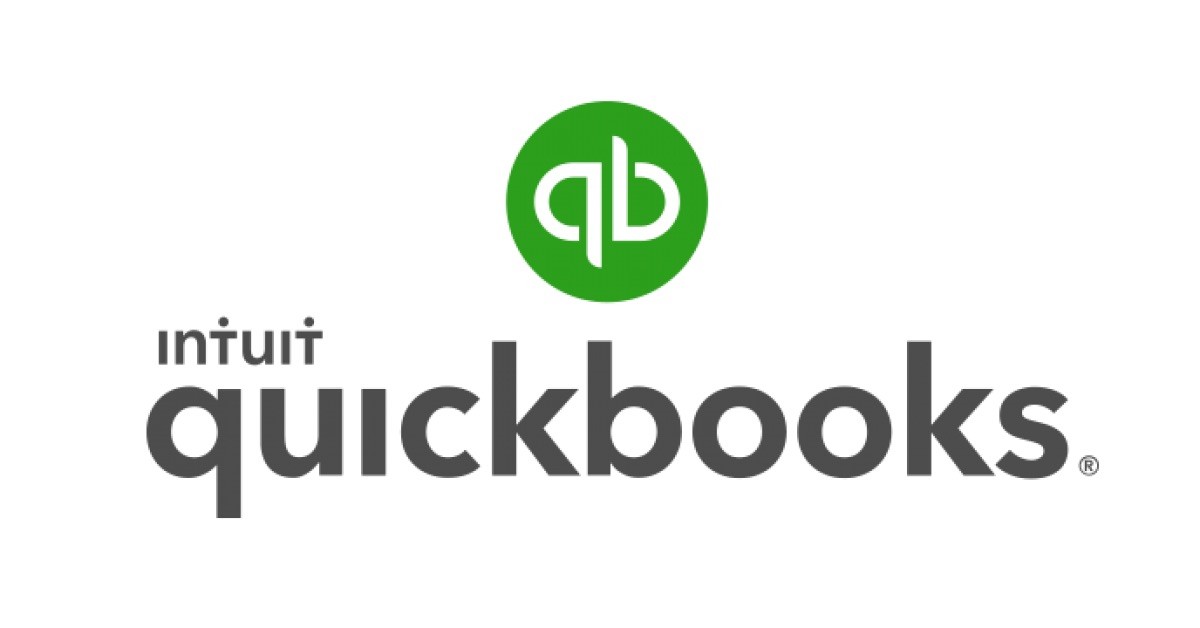
- Fehlende PDF-Dateikomponente
- Ein PDF-Konverter-Installationsfehler, wie 1722 oder 1801.
- Fehler im Zusammenhang mit der Aktivierung des QuickBooks PDF-Konverters.
- Der PDF-Konverter befindet sich im Offline-Modus
- QuickBooks kann das Formular nicht als PDF speichern.
- Der Druckertreiber-Host funktioniert nicht
- Die Maschine ist nicht bereit Fehler
- Es gibt ein Problem mit der Verbindung zum Drucker
- Nicht behebbarer Fehler aufgetreten
- Versöhnung friert QuickBooks ein
- QuickBooks reagiert nicht mehr
Wie beheben Sie die Tatsache, dass QuickBooks Ihr Formular nicht als PDF-Datei speichern konnte?
Aktualisierung vom April 2024:
Sie können jetzt PC-Probleme verhindern, indem Sie dieses Tool verwenden, z. B. um Sie vor Dateiverlust und Malware zu schützen. Darüber hinaus ist es eine großartige Möglichkeit, Ihren Computer für maximale Leistung zu optimieren. Das Programm behebt mit Leichtigkeit häufig auftretende Fehler, die auf Windows-Systemen auftreten können – ohne stundenlange Fehlerbehebung, wenn Sie die perfekte Lösung zur Hand haben:
- Schritt 1: Laden Sie das PC Repair & Optimizer Tool herunter (Windows 10, 8, 7, XP, Vista - Microsoft Gold-zertifiziert).
- Schritt 2: Klicken Sie auf “Scan starten”, Um Windows-Registrierungsprobleme zu finden, die PC-Probleme verursachen könnten.
- Schritt 3: Klicken Sie auf “Repariere alles”Um alle Probleme zu beheben.

Starten Sie die Systemdateiprüfung, um MSXML 6.0 zu reparieren
- Der erste Schritt besteht darin, auf die Windows-Startschaltfläche zu klicken.
- Geben Sie den Befehl ein und klicken Sie dann mit der rechten Maustaste.
- Klicken Sie dann auf die Option im unteren Bereich, um das Programm als Administrator auszuführen.
- Wenn Sie zur Eingabe des Administratorkennworts aufgefordert werden, geben Sie es ein und klicken Sie auf OK.
- Der letzte Schritt besteht darin, SFC/Scan jetzt einzugeben.
Umgehen des Druckspoolers
- Öffnen Sie zunächst das Bedienfeld des Druckers in Windows.
- Klicken Sie mit der rechten Maustaste auf Microsoft XPS Document Writer.
- Wählen Sie dann die Druckereigenschaften aus.
- Klicken Sie im nächsten Schritt auf die Registerkarte Erweitert und wählen Sie dann die Option Direkt auf Drucker drucken.
- Speichern Sie Ihre Änderungen, indem Sie auf OK klicken.
- Schließen Sie die Druckereigenschaften, um den Vorgang abzuschließen.
Neuinstallation des XPS Document Writer
- Sie können Ihre Maus in eine Ecke bewegen, um den Startbildschirm anzuzeigen.
- Wählen Sie die Option Einstellungen.
- Klicken Sie nun auf Systemsteuerung.
- Wählen Sie dann Geräte und Drucker aus.
- Klicken Sie mit der rechten Maustaste auf das Symbol von Microsoft XPS Document Writer und wählen Sie Gerät löschen.
- Klicken Sie zur Bestätigung auf Ja.
- Klicken Sie in der Symbolleiste auf Drucker hinzufügen und wählen Sie Lokalen/Netzwerkdrucker mit manuellen Einstellungen hinzufügen.
- Wählen Sie dann PORTPROMPT – lokaler Port.
- Weiter klicken.
- Wählen Sie Microsoft aus und klicken Sie in der Herstellerliste auf Microsoft XPS Document Writer v4.
- Klicken Sie auf Weiter, wählen Sie Aktuellen Treiber ersetzen und klicken Sie erneut auf Weiter.
- Der nächste Schritt besteht darin, Version 4 auszuwählen, sodass der Name Microsoft XPS Document Writer lautet.
- Klicken Sie abschließend auf die Schaltfläche Fertig stellen.
Expertentipp: Dieses Reparaturtool scannt die Repositorys und ersetzt beschädigte oder fehlende Dateien, wenn keine dieser Methoden funktioniert hat. Es funktioniert in den meisten Fällen gut, wenn das Problem auf eine Systembeschädigung zurückzuführen ist. Dieses Tool optimiert auch Ihr System, um die Leistung zu maximieren. Es kann per heruntergeladen werden Mit einem Klick hier
Häufig gestellte Fragen
Warum erlaubt mir QuickBooks nicht, die Datei im PDF-Format zu speichern?
Klicken Sie mit der rechten Maustaste auf einen leeren Bereich eines temporären Ordners und wählen Sie Eigenschaften. Wählen Sie die Registerkarte Sicherheit. Stellen Sie sicher, dass alle Benutzernamen und Gruppen, die auf der Registerkarte Sicherheit angezeigt werden, vollen Zugriff haben. Sobald die Berechtigung "Vollzugriff" festgelegt wurde, können Sie sie erneut in QuickBooks PDF speichern.
Wie speichere ich meine QuickBooks-Datei als PDF?
- Öffnen Sie QuickBooks und navigieren Sie zu dem Konto, das Sie als PDF speichern möchten.
- Klicken Sie im Menü auf "Datei" und wählen Sie "Als PDF speichern".
- Wählen Sie auf Ihrem Computer den Zielordner aus, in dem Sie die Rechnung als PDF speichern möchten.
- Geben Sie im Feld "Dateiname" einen Namen ein und klicken Sie auf "Speichern".
Wie aktiviere ich das PDF-Format in QuickBooks?
- Klicken Sie auf das Menü Datei und Drucken, um einen PDF-Drucker eines Drittanbieters zu verwenden.
- Wählen Sie dann in den Optionen den PDF-Drucker aus.
- Sie können auch "Datei" und "Als PDF speichern" auswählen, um den integrierten PDF-Drucker von QuickBooks zu verwenden.


