Aktualisiert April 2024: Erhalten Sie keine Fehlermeldungen mehr und verlangsamen Sie Ihr System mit unserem Optimierungstool. Hol es dir jetzt unter diesen Link
- Laden Sie das Reparaturtool hier.
- Lassen Sie Ihren Computer scannen.
- Das Tool wird dann deinen Computer reparieren.
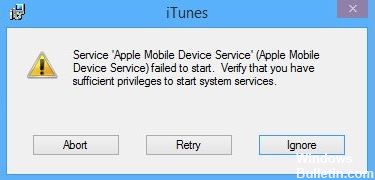
Sie haben wahrscheinlich ein Problem mit dem Apple Mobile Device Service (AMDS), insbesondere wenn Sie ein Windows-System verwenden. Dieses Problem tritt häufig auf, wenn Sie iTunes auf neue Versionen aktualisieren, da Dateien während des Installationsvorgangs beschädigt werden oder fehlen können. Die folgenden Lösungen sollten Ihnen helfen, dieses Problem zu umgehen.
Was verursacht die Fehlermeldung „Apple-Mobilgerät konnte nicht geladen werden“?

- Das Aktualisieren von iTunes kann diesen Fehler verursachen.
- Dieser Fehler wird durch beschädigte oder fehlende Dateien verursacht.
Wie behebe ich den Fehler „Apple-Mobilgerät konnte nicht geladen werden“?
Aktualisierung vom April 2024:
Sie können jetzt PC-Probleme verhindern, indem Sie dieses Tool verwenden, z. B. um Sie vor Dateiverlust und Malware zu schützen. Darüber hinaus ist es eine großartige Möglichkeit, Ihren Computer für maximale Leistung zu optimieren. Das Programm behebt mit Leichtigkeit häufig auftretende Fehler, die auf Windows-Systemen auftreten können – ohne stundenlange Fehlerbehebung, wenn Sie die perfekte Lösung zur Hand haben:
- Schritt 1: Laden Sie das PC Repair & Optimizer Tool herunter (Windows 10, 8, 7, XP, Vista - Microsoft Gold-zertifiziert).
- Schritt 2: Klicken Sie auf “Scan starten”, Um Windows-Registrierungsprobleme zu finden, die PC-Probleme verursachen könnten.
- Schritt 3: Klicken Sie auf “Repariere alles”Um alle Probleme zu beheben.

Starten Sie Ihren Computer
- Trennen Sie Ihr iPhone, iPad oder iPod touch von Ihrem PC und starten Sie Ihren PC neu.
- Lassen Sie Ihr iDevice getrennt und versuchen Sie, iTunes zu installieren oder iOS-Treiber über ein Drittanbieterprogramm zu installieren.
Fehlerhafte Windows-Systemkomponenten automatisch finden und reparieren
- Stellen Sie sicher, dass Windows auf dem neuesten Stand ist
- Stellen Sie sicher, dass Sie als Windows-Benutzer mit Administratorrechten angemeldet sind und öffnen Sie eine Instanz der Eingabeaufforderung.
- Um die Eingabeaufforderung zu öffnen, klicken Sie auf die Windows-Startmenüschaltfläche und geben Sie cmd.exe in das Suchfeld ein.
- Klicken Sie mit der rechten Maustaste auf das Suchergebnis cmd.exe und wählen Sie Als Administrator ausführen.
- Geben Sie im geöffneten Befehlszeilenfenster manuell ein: sfc /scannow (nicht kopieren und einfügen).
- Beachten Sie das Leerzeichen nach dem Wort „sfc“. Drücken Sie die Eingabetaste.
- Ihr Computer sucht nun automatisch nach beschädigten Windows-Systemdateien und repariert diese – wenn möglich.
- Wenn der Computer die Problemdateien gefunden und behoben hat, können Sie versuchen, iTunes oder die iOS-Treiber neu zu installieren.
Neustart des Apple Mobile Device (AMD)-Dienstes
- Klicken Sie auf die Windows-Startschaltfläche und geben Sie services.MSC in das Suchfeld ein.
- Suchen Sie im sich öffnenden Dienstfenster nach „Apple Mobilgerätedienst“ und klicken Sie mit der rechten Maustaste darauf. Wählen Sie "Eigenschaften".
- Wenn der Dienst bereits ausgeführt wurde, klicken Sie auf „Gestoppt“ und dann erneut auf „Ausführen“.
- Wenn der Dienst „Beendet“ ist, klicken Sie auf „Ausführen“.
- Stellen Sie sicher, dass „Starttyp“ auf „Automatisch“ eingestellt ist, und klicken Sie dann auf „Übernehmen“.
- Starten Sie jetzt Ihren Computer neu.
- Versuchen Sie, iTunes erneut zu installieren
Expertentipp: Dieses Reparaturtool scannt die Repositorys und ersetzt beschädigte oder fehlende Dateien, wenn keine dieser Methoden funktioniert hat. Es funktioniert in den meisten Fällen gut, wenn das Problem auf eine Systembeschädigung zurückzuführen ist. Dieses Tool optimiert auch Ihr System, um die Leistung zu maximieren. Es kann per heruntergeladen werden Mit einem Klick hier
Häufig gestellte Fragen
Wie installiere ich den Apple Mobile Device Service neu?
- Trennen Sie Ihr Gerät von Ihrem Computer.
- Schließen Sie das Gerät wieder an. Wenn iTunes geöffnet ist, schließen Sie es.
- Drücken Sie die Tasten Windows und R auf Ihrer Tastatur, um Ausführen zu öffnen.
- Geben Sie im Fenster Ausführen Folgendes ein: %Programme%Gemeinsame DateienAppleMobile Device SupportDriver.
- Klicken Sie auf OK.
- Klicken Sie mit der rechten Maustaste auf die Datei usbaapl64.inf oder usbaapl.inf und wählen Sie Installieren.
Wie repariere ich ein Apple-Mobilgerät, das nicht bootet?
Klicken Sie mit der rechten Maustaste auf Apple Mobile Device Service und wählen Sie Eigenschaften aus dem Kontextmenü. Setzen Sie das Dropdown-Menü Starttyp auf Automatisch. Klicken Sie auf Dienst beenden. Nachdem der Dienst beendet wurde, klicken Sie auf Dienst starten.
Was sind Apple Mobile Services?
Die iTunes-Software von Apple enthält einen integrierten Prozess namens Apple Mobile Device Service (AMDS), der an Ihren Computer angeschlossene iPhones, iPods und iPads erkennt und synchronisiert. Dieser Vorgang wird nach der Installation von iTunes im Hintergrund auf Ihrem Computer ausgeführt, auch wenn Sie kein Apple-Mobilgerät haben.


