Aktualisiert April 2024: Erhalten Sie keine Fehlermeldungen mehr und verlangsamen Sie Ihr System mit unserem Optimierungstool. Hol es dir jetzt unter diesen Link
- Laden Sie das Reparaturtool hier.
- Lassen Sie Ihren Computer scannen.
- Das Tool wird dann deinen Computer reparieren.

Wenn Sie versuchen, sich bei Ihrem Steam-Konto anzumelden, sehen Sie möglicherweise, dass der Steam-Client-Loader nicht mehr funktioniert und die „Steam Client Loader reagiert nicht” Fehlermeldung wird angezeigt.
Und obwohl Sie den Client verwenden können, können Sie aufgrund dieses Fehlers keine Spiele auf der Website spielen. Lesen Sie diesen Artikel also weiter, um mehr über den Steam Loader zu erfahren und das Problem zu beheben: Der Steam Client Loader reagiert nicht.
Was führt dazu, dass der Steam-Client-Loader nicht reagiert?

- Steam-Fehler werden manchmal durch Störungen der Antivirensoftware verursacht.
- Ihr Steam-Client funktioniert möglicherweise aufgrund von Kompatibilitätsproblemen nicht richtig.
- Möglicherweise erhalten Sie diesen Fehler, weil Sie den falschen Treiber oder einen veralteten Treiber verwenden.
Wie behebe ich den Fehler „Steam Client Downloader reagiert nicht“?
Aktualisierung vom April 2024:
Sie können jetzt PC-Probleme verhindern, indem Sie dieses Tool verwenden, z. B. um Sie vor Dateiverlust und Malware zu schützen. Darüber hinaus ist es eine großartige Möglichkeit, Ihren Computer für maximale Leistung zu optimieren. Das Programm behebt mit Leichtigkeit häufig auftretende Fehler, die auf Windows-Systemen auftreten können – ohne stundenlange Fehlerbehebung, wenn Sie die perfekte Lösung zur Hand haben:
- Schritt 1: Laden Sie das PC Repair & Optimizer Tool herunter (Windows 10, 8, 7, XP, Vista - Microsoft Gold-zertifiziert).
- Schritt 2: Klicken Sie auf “Scan starten”, Um Windows-Registrierungsprobleme zu finden, die PC-Probleme verursachen könnten.
- Schritt 3: Klicken Sie auf “Repariere alles”Um alle Probleme zu beheben.
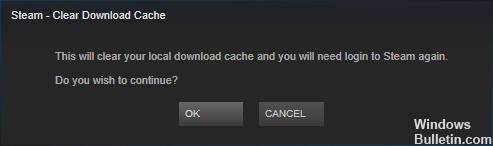
Löschen Sie Ihren Download-Cache
- Öffnen Sie den Steam-Client und gehen Sie zu den Einstellungen.
- Klicken Sie links auf die Registerkarte „Downloads“ und dann auf die Schaltfläche „DOWNLOAD-CACHE LÖSCHEN“.
- Wenn das folgende Bestätigungsfenster angezeigt wird, klicken Sie auf OK, um den Vorgang zu bestätigen.
- Sobald der Vorgang abgeschlossen ist, starten Sie Ihren Steam neu und melden Sie sich an.
Aktualisieren des Grafiktreibers Ihres Geräts
- Drücken Sie Windows + R, um das Ausführungsfenster zu öffnen.
- Geben Sie devmgmt.MSC ein und klicken Sie auf OK, um den Geräte-Manager zu öffnen.
- Doppelklicken Sie auf Grafikkarte, um sie zu erweitern.
- Klicken Sie mit der rechten Maustaste auf den Grafiktreiber und wählen Sie Treiber aktualisieren.
- Sie werden aufgefordert, die Treibersuchmethode auszuwählen.
- Klicken Sie einfach auf Automatisch nach aktualisierten Treibern suchen, um fortzufahren.
- Warten Sie, bis der Vorgang abgeschlossen ist, und starten Sie dann Ihren Computer neu.
Kompatibilitätsmodus deaktivieren
- Stoppen Sie alle laufenden Steam-bezogenen Prozesse im Task-Manager.
- Klicken Sie mit der rechten Maustaste auf die Steam-Verknüpfung oder ausführbare Datei und wählen Sie Eigenschaften.
- Klicken Sie auf die Registerkarte Kompatibilität und deaktivieren Sie die Option Dieses Programm im Kompatibilitätsmodus ausführen für.
- Klicken Sie auf Übernehmen und auf OK, um Ihre Änderungen zu speichern.
- Sie können jetzt versuchen, Steam erneut zu öffnen.
Datum und Uhrzeit auf Ihrem Computer aktualisieren
- Klicken Sie mit der rechten Maustaste auf die Schaltfläche Start und wählen Sie Anwendungseinstellungen.
- Fahren Sie mit dem Abschnitt Zeit und Sprache fort.
- Scrollen Sie nach unten zur Registerkarte Datum und Uhrzeit und klicken Sie im rechten Bereich auf Uhr für verschiedene Zeitzonen hinzufügen.
- Klicken Sie im Popup-Fenster auf die Registerkarte Internetzeit und dann auf Einstellungen ändern.
- Aktivieren Sie im Fenster Internetzeiteinstellungen die Option Mit einem Internetzeitserver synchronisieren.
- Wählen Sie den Server aus der Dropdown-Liste aus und klicken Sie auf Jetzt aktualisieren.
- Klicken Sie anschließend auf OK, um Ihre Änderungen zu speichern.
Expertentipp: Dieses Reparaturtool scannt die Repositorys und ersetzt beschädigte oder fehlende Dateien, wenn keine dieser Methoden funktioniert hat. Es funktioniert in den meisten Fällen gut, wenn das Problem auf eine Systembeschädigung zurückzuführen ist. Dieses Tool optimiert auch Ihr System, um die Leistung zu maximieren. Es kann per heruntergeladen werden Mit einem Klick hier
Häufig gestellte Fragen
Wie behebe ich die Tatsache, dass der Steam-Client-Bootstrapper nicht reagiert?
- Trennen Sie Ihren Xbox 360 Controller und deaktivieren Sie die Beta.
- Leeren Sie den Download-Cache.
- Führen Sie den Client als Administrator aus.
- Schalten Sie Cortana aus.
- Deaktivieren Sie die VPN-Software.
Ist Steam Client Bootstrapper ein Virus?
Obwohl Steam Client Bootstrapper keine Malware ist, heißt das nicht, dass immer alles reibungslos läuft. Eine der häufigsten Beschwerden über diese Software ist, dass sie im Hintergrund zu viele Ressourcen verbraucht.
Was können Sie tun, wenn Steam nicht immer reagiert?
- Leeren Sie den Download-Cache.
- Aktualisieren Sie Datum und Uhrzeit auf Ihrem Computer.
- Aktualisieren Sie den Grafikgerätetreiber.
- Überprüfen Sie das Dateisystem auf Ihrer Festplatte.
- Deaktivieren Sie den Kompatibilitätsmodus.
- Deaktivieren Sie Cortana.
- Deaktivieren Sie die VPN-Software.
- Deaktivieren Sie das Echtzeit-Scannen und überprüfen Sie die Integrität der Spieldateien.
Wie werde ich den Bootstrapper des Steam-Clients los?
Klicken Sie oben links im Steam-Client auf die Option Steam und wählen Sie Beenden, um Steam vollständig zu stoppen (klicken Sie nicht nur auf die Schaltfläche x in der oberen rechten Ecke). Öffnen Sie Steam erneut, führen Sie ein beliebiges Spiel auf Ihrem Computer aus und prüfen Sie, ob das Problem mit der hohen CPU-Auslastung des Steam-Client-Bootstrappers weiterhin besteht.


