Aktualisiert April 2024: Erhalten Sie keine Fehlermeldungen mehr und verlangsamen Sie Ihr System mit unserem Optimierungstool. Hol es dir jetzt unter diesen Link
- Laden Sie das Reparaturtool hier.
- Lassen Sie Ihren Computer scannen.
- Das Tool wird dann deinen Computer reparieren.

Es gibt mehrere Gründe, warum das AMD-Installationsprogramm den Fehler 195 anzeigt. Der Grafikprozessor ist das Herzstück Ihres Systems, und es ist sehr frustrierend, wenn es Probleme mit der Grafikkarte gibt. Wir müssen den fehlerhaften Chip in den Büchern lassen, aber Sie müssen Softwarelösungen anwenden.
Ziehen Sie keine voreiligen Schlüsse und weisen Sie nicht auf das Betriebssystem als Übeltäter hin. Nachfolgend finden Sie einige praktikable Lösungen zur Behebung des AMD-Installationsprogrammfehlers 195.
Was verursacht den AMD Installer-Fehler 195?
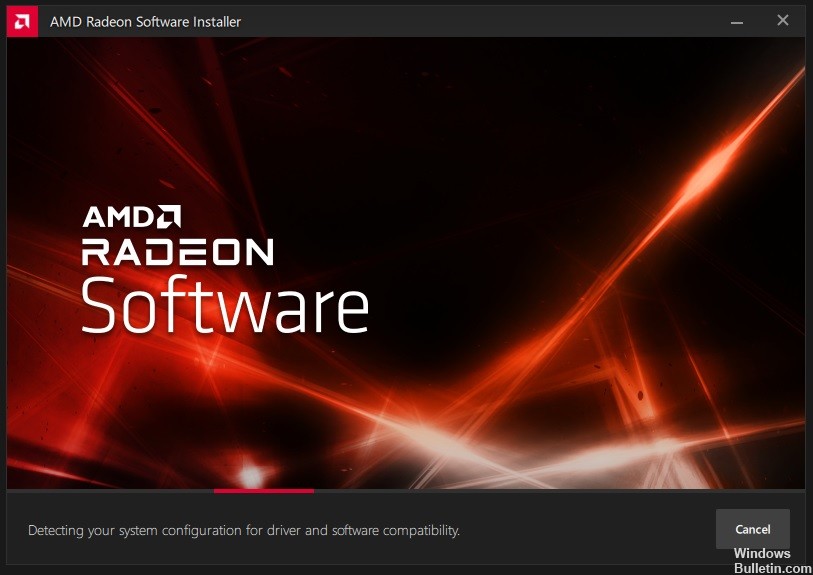
- Ein möglicher Grund für diesen Fehler könnte sein, dass einige Programme/Prozesse auf Ihrem Computer nicht richtig funktionieren, was dazu führt, dass auf Ihrem Computer ein AMD Installer-Fehler auftritt. Manchmal tritt ein ähnliches Problem auf, das durch Windows Defender oder eine Firewall verursacht werden kann, die den Installationsprozess der AMD Installer-Software stören. Ihre Windows Defender-Firewall verhindert möglicherweise, dass AMD Radeon Software Installer ordnungsgemäß funktioniert, oder stoppt von der Software gestellte Anforderungen.
- Eine weitere mögliche Ursache für das Problem AMD Software Installer Error 195 könnte ein schwaches Signal oder eine andere Störung sein. Einige Benutzer berichten, dass dieses Problem durch eine drahtlose Netzwerkverbindung verursacht wird.
Wie wird man den AMD Installer Fehler 195 los?
Aktualisierung vom April 2024:
Sie können jetzt PC-Probleme verhindern, indem Sie dieses Tool verwenden, z. B. um Sie vor Dateiverlust und Malware zu schützen. Darüber hinaus ist es eine großartige Möglichkeit, Ihren Computer für maximale Leistung zu optimieren. Das Programm behebt mit Leichtigkeit häufig auftretende Fehler, die auf Windows-Systemen auftreten können – ohne stundenlange Fehlerbehebung, wenn Sie die perfekte Lösung zur Hand haben:
- Schritt 1: Laden Sie das PC Repair & Optimizer Tool herunter (Windows 10, 8, 7, XP, Vista - Microsoft Gold-zertifiziert).
- Schritt 2: Klicken Sie auf “Scan starten”, Um Windows-Registrierungsprobleme zu finden, die PC-Probleme verursachen könnten.
- Schritt 3: Klicken Sie auf “Repariere alles”Um alle Probleme zu beheben.
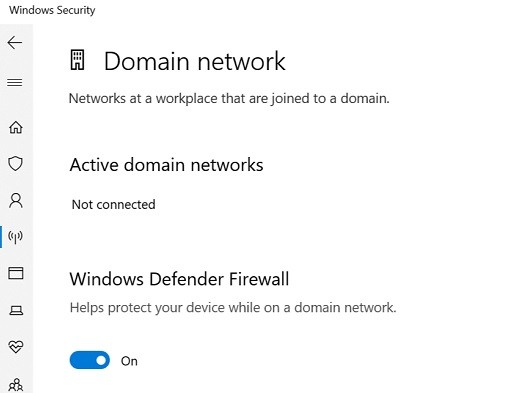
Deaktivieren Sie den Windows Defender
- Drücken Sie die Tasten Windows + I, um das Einstellungsfenster zu öffnen.
- Gehen Sie dann zu Update und Sicherheit -> Windows-Sicherheit.
- Sie können auch den Abschnitt „Windows-Sicherheit“ im Startmenü finden und öffnen.
- Klicken Sie im Fenster „Windows-Sicherheit“ auf „Vor Viren und Bedrohungen schützen“. Ein neues Fenster wird geöffnet.
- Klicken Sie dann auf die Option Einstellungen für Viren- und Bedrohungsschutz und deaktivieren Sie den Echtzeitschutz.
- Wenn das Dialogfeld Benutzerkontensteuerung angezeigt wird, klicken Sie auf Ja, um es zuzulassen.
Deaktivieren Sie die Windows-Firewall
- Geben Sie im Fenster „Einstellungen“ „Windows Firewall Defender“ ein und klicken Sie darauf.
- Alternativ können Sie den Windows Firewall Defender auch einfach im Startmenü finden und von dort aus öffnen.
- Klicken Sie auf der linken Seite auf die Option Windows Defender Firewall aktivieren oder deaktivieren.
- Wählen Sie Windows Defender-Firewall für private und öffentliche Netzwerkeinstellungen deaktivieren.
- Klicken Sie dann auf OK.
Treiber manuell herunterladen
- Rufen Sie zunächst die Support-Website für AMD-Treiber auf.
- Anstatt das Auto-Detect-Installationsprogramm herunterzuladen, suchen Sie im angegebenen Bereich nach Ihrer Grafikkarte.
- Dann suchen Sie einfach Ihr Produkt und klicken Sie auf „Submit“.
- Es öffnet sich eine neue Seite mit einer Reihe von Treibern. Erweitern Sie das Menü für Ihr Betriebssystem und klicken Sie auf Download.
- Führen Sie nach dem Herunterladen der Treiber die ausführbare Datei aus und befolgen Sie die Anweisungen, um die Installation abzuschließen.
Expertentipp: Dieses Reparaturtool scannt die Repositorys und ersetzt beschädigte oder fehlende Dateien, wenn keine dieser Methoden funktioniert hat. Es funktioniert in den meisten Fällen gut, wenn das Problem auf eine Systembeschädigung zurückzuführen ist. Dieses Tool optimiert auch Ihr System, um die Leistung zu maximieren. Es kann per heruntergeladen werden Mit einem Klick hier
Häufig gestellte Fragen
Wie behebe ich einen AMD 195-Installationsfehler?
- Deaktivieren Sie Windows Defender und die Windows-Firewall.
- Deaktivieren Sie alle Antivirenprogramme von Drittanbietern.
- Verwenden Sie eine Ethernet-Verbindung.
- Laden Sie den Treiber manuell herunter.
Was verursacht AMD Installer Error 195?
Ein möglicher Grund für diesen Fehler könnte sein, dass einige Programme/Prozesse auf Ihrem Computer nicht richtig funktionieren, was zu einem Fehler mit dem AMD-Installationsprogramm auf Ihrem Computer führt. Manchmal tritt ein ähnliches Problem auf, das durch Windows Defender oder eine Firewall verursacht werden kann, die den Installationsprozess der AMD Installer-Software stören. Ihre Windows Defender-Firewall blockiert möglicherweise das ordnungsgemäße Funktionieren des AMD Radeon Software Installer oder stoppt von der Software gestellte Anforderungen.
Wie lade ich den AMD-Grafiktreiber manuell herunter?
- Beginnen Sie mit dem Besuch der AMD Drivers Support-Website.
- Anstatt das Auto-Detect-Installationsprogramm herunterzuladen, suchen Sie im angegebenen Abschnitt nach Ihrer Grafikkarte.
- Suchen Sie dann einfach Ihr Produkt aus und klicken Sie auf „Submit“.
- Es öffnet sich eine neue Seite mit einer Reihe von Treibern. Erweitern Sie das Menü für Ihr Betriebssystem und klicken Sie auf Herunterladen.
- Führen Sie nach dem Herunterladen der Treiber die ausführbare Datei aus und befolgen Sie die Anweisungen, um die Installation abzuschließen.


