Aktualisiert April 2024: Erhalten Sie keine Fehlermeldungen mehr und verlangsamen Sie Ihr System mit unserem Optimierungstool. Hol es dir jetzt unter diesen Link
- Laden Sie das Reparaturtool hier.
- Lassen Sie Ihren Computer scannen.
- Das Tool wird dann deinen Computer reparieren.

Spotify ist ohne Zweifel eine der weltweit führenden Musik-Streaming-Apps. Sie können es auf Ihren Windows- oder Mac-Computer sowie auf Ihr Smartphone herunterladen. Spotify verfügt nicht nur über eine riesige Musiksammlung, sondern bietet seinen Nutzern auch eine unvergleichliche Klangqualität.
Wie alle anderen Musik-Streaming-Apps hat Spotify einige Probleme. Die Fehlermeldung von Spotify 18 sieht in etwa so aus:
„Das Installationsprogramm kann Spotify nicht installieren, da die Aufnahmedateien von einem anderen Prozess verwendet werden. Stellen Sie sicher, dass Spotify nicht läuft und versuchen Sie es erneut.
In diesem Artikel sehen wir uns an, was den Spotify 18-Fehlercode verursacht und wie man ihn am besten behebt.
Was verursacht den Spotify 18-Fehlercode?
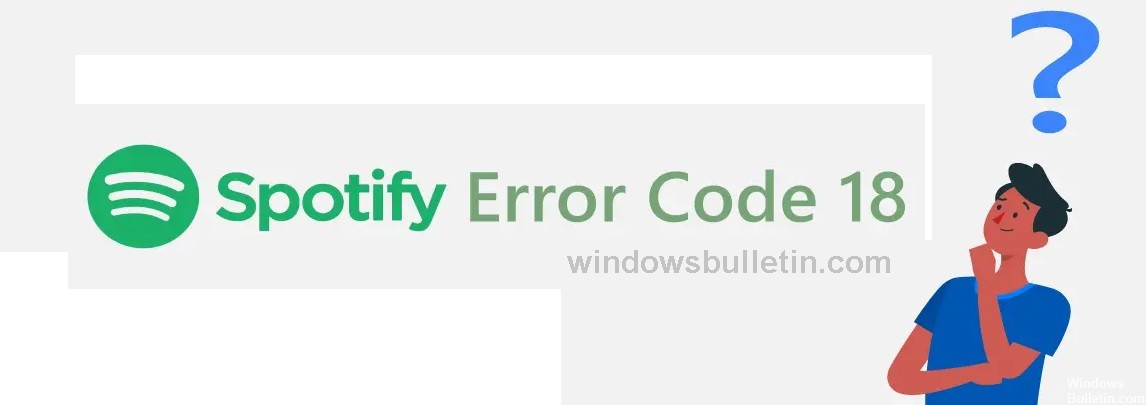
- Meistens wird dieser Fehler durch Dateien verursacht, die von einer anderen Spotify-Instanz übrig geblieben sind, die sich zuvor auf Ihrem Computer befand. Diese übrig gebliebenen Dateien stehen in Konflikt mit den neuen Dateien, die Sie installieren möchten, wodurch der Vorgang fehlschlägt.
- In einigen Fällen kann auch eine Anwendung oder ein Dienst das Spotify-Installationsprogramm stören. Viele Benutzer haben berichtet, dass Anwendungen wie iTunes und Comodo Probleme mit dem Spotify-Installationsprogramm verursachen.
Wie behebe ich den Spotify 18-Fehlercode?
Aktualisierung vom April 2024:
Sie können jetzt PC-Probleme verhindern, indem Sie dieses Tool verwenden, z. B. um Sie vor Dateiverlust und Malware zu schützen. Darüber hinaus ist es eine großartige Möglichkeit, Ihren Computer für maximale Leistung zu optimieren. Das Programm behebt mit Leichtigkeit häufig auftretende Fehler, die auf Windows-Systemen auftreten können – ohne stundenlange Fehlerbehebung, wenn Sie die perfekte Lösung zur Hand haben:
- Schritt 1: Laden Sie das PC Repair & Optimizer Tool herunter (Windows 10, 8, 7, XP, Vista - Microsoft Gold-zertifiziert).
- Schritt 2: Klicken Sie auf “Scan starten”, Um Windows-Registrierungsprobleme zu finden, die PC-Probleme verursachen könnten.
- Schritt 3: Klicken Sie auf “Repariere alles”Um alle Probleme zu beheben.

Überprüfen Sie Ihren Computer mit einem Antivirenprogramm auf Malware
- Öffnen Sie den Windows-Schutz, indem Sie auf das Schild im Infobereich klicken.
- Klicken Sie auf Viren- und Bedrohungsschutz.
- Wählen Sie Scanoptionen aus.
- Wählen Sie die Option Vollständiger Scan und klicken Sie dann auf Jetzt scannen.
- Warten Sie, bis der Scan abgeschlossen ist.
Löschen Sie alle mit Spotify verknüpften Dateien
- Geben Sie Windows + E ein, um den Datei-Explorer zu öffnen.
- Geben Sie STRG + F ein, um das Suchfeld zu öffnen. Geben Sie Spotify ein und drücken Sie die Eingabetaste.
- Geben Sie STRG + A ein, um alle Dateien im Ordner zu markieren, klicken Sie mit der rechten Maustaste darauf und wählen Sie Löschen.
- Es erscheint ein Popup-Fenster, in dem Sie aufgefordert werden, die Aktion zu bestätigen. Klicken Sie auf die Schaltfläche Ja.
- Starten Sie nun Ihren Computer neu, um den Deinstallationsvorgang abzuschließen.
- Versuchen Sie dann erneut, Spotify zu installieren, und prüfen Sie, ob die Fehlermeldung weiterhin angezeigt wird.
Deinstallieren Sie alle Programme, die Spotify stören könnten
- Öffnen Sie das Startmenü und klicken Sie auf Einstellungen.
- Klicken Sie dann auf Anwendungen.
- Suchen Sie iTunes, Comodo oder ein anderes Programm, von dem Sie wissen, dass es Spotify stört, klicken Sie mit der rechten Maustaste darauf und wählen Sie „Deinstallieren“.
- Sobald die ausgewählten Programme deinstalliert sind, starten Sie Ihren Computer neu.
- Sie sollten Spotify jetzt neu installieren und sehen, ob der Fehlercode 18 erneut angezeigt wird.
- Wenn sich die Spotify-App danach problemlos installiert, können Sie die anderen Programme, die Sie gerade deinstalliert haben, erneut installieren.
Expertentipp: Dieses Reparaturtool scannt die Repositorys und ersetzt beschädigte oder fehlende Dateien, wenn keine dieser Methoden funktioniert hat. Es funktioniert in den meisten Fällen gut, wenn das Problem auf eine Systembeschädigung zurückzuführen ist. Dieses Tool optimiert auch Ihr System, um die Leistung zu maximieren. Es kann per heruntergeladen werden Mit einem Klick hier
Häufig gestellte Fragen
Was bedeutet Fehlercode 18 bei Spotify?
Dieser spezielle Fehler wird durch Dateien verursacht, die von einer anderen Spotify-Instanz übrig geblieben sind, die zuvor auf Ihrem Computer vorhanden war. Diese übrig gebliebenen Dateien stehen in Konflikt mit den neuen Dateien, die Sie installieren möchten, wodurch der Vorgang fehlschlägt.
Was verursacht Fehlercode 18 in Spotify?
In seltenen Fällen kann eine Anwendung oder ein Dienst auch den Spotify-Installer stören. Viele Benutzer berichten, dass Anwendungen wie iTunes und Comodo Probleme während des Spotify-Installationsprozesses verursachen.
Wie löse ich das Problem mit dem Spotify 18-Fehlercode?
- Öffnen Sie den Windows-Schutz, indem Sie auf das Schild im Infobereich klicken.
- Klicken Sie auf „Viren- und Bedrohungsschutz“.
- Wählen Sie Scanoptionen aus.
- Wählen Sie die Option Vollständiger Scan und klicken Sie dann auf Jetzt scannen.
- Warten Sie, bis der Scan abgeschlossen ist.


