Aktualisiert April 2024: Erhalten Sie keine Fehlermeldungen mehr und verlangsamen Sie Ihr System mit unserem Optimierungstool. Hol es dir jetzt unter diesen Link
- Laden Sie das Reparaturtool hier.
- Lassen Sie Ihren Computer scannen.
- Das Tool wird dann deinen Computer reparieren.
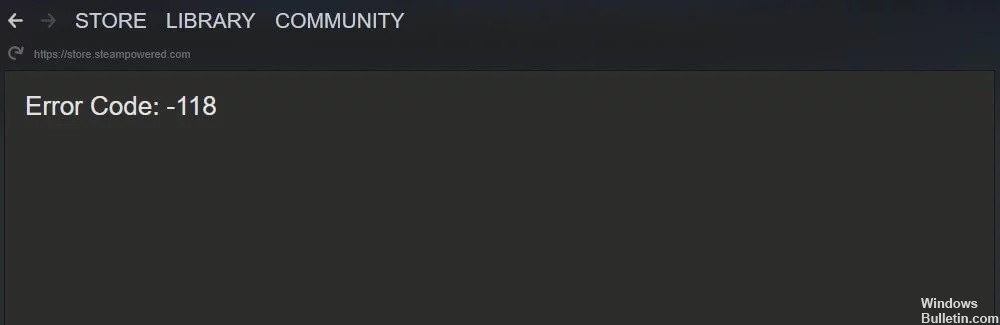
Der Steam-Fehlercode 118 bedeutet, dass ein Problem zwischen dem laufenden Steam-Client und den Steam-Servern besteht. Wenn Steam keine Verbindung zu seinen Servern herstellen kann, wird ein Steam 118-Fehlercode (oder -118-Fehlercode, wie er angezeigt wird) angezeigt.
Abhängig von der von Ihnen durchgeführten Aktion wird möglicherweise auch die Meldung „Kann keine Verbindung zum Server herstellen“ angezeigt. Es gibt mehrere Gründe, warum diese Fehlermeldung angezeigt werden kann. Diese werden wir im Folgenden kennenlernen.
Was verursacht den Steam 118-Fehlercode?

- Windows-Firewall oder Antivirenprogramm eines Drittanbieters.
- Ein kürzlich installiertes Programm.
- Ein Virus im System.
- Das System ist nicht mit dem Internet verbunden oder das Internet selbst funktioniert nicht.
Wie kann ich den Steam 118-Fehlercode beheben?
Aktualisierung vom April 2024:
Sie können jetzt PC-Probleme verhindern, indem Sie dieses Tool verwenden, z. B. um Sie vor Dateiverlust und Malware zu schützen. Darüber hinaus ist es eine großartige Möglichkeit, Ihren Computer für maximale Leistung zu optimieren. Das Programm behebt mit Leichtigkeit häufig auftretende Fehler, die auf Windows-Systemen auftreten können – ohne stundenlange Fehlerbehebung, wenn Sie die perfekte Lösung zur Hand haben:
- Schritt 1: Laden Sie das PC Repair & Optimizer Tool herunter (Windows 10, 8, 7, XP, Vista - Microsoft Gold-zertifiziert).
- Schritt 2: Klicken Sie auf “Scan starten”, Um Windows-Registrierungsprobleme zu finden, die PC-Probleme verursachen könnten.
- Schritt 3: Klicken Sie auf “Repariere alles”Um alle Probleme zu beheben.

Führen Sie einen Virenscan durch
- Drücken Sie die Windows-Taste, geben Sie das Schlüsselwort Windows-Sicherheit ein und klicken Sie dann auf diese Anwendung, um sie zu öffnen.
- Navigieren Sie zum Abschnitt Viren- und Bedrohungsschutz.
- Klicken Sie auf der Registerkarte Viren- und Bedrohungsschutz auf Scanoptionen.
- Wählen Sie die Option Vollständiger Scan aus.
- Klicken Sie auf die Schaltfläche Jetzt scannen.
Sauberer Windows-Start
- Drücken Sie gleichzeitig die folgenden Tasten, um das Windows-Dialogfeld Ausführen zu öffnen: Windows + R.
- Geben Sie MSConfig ein und klicken Sie auf OK.
- Wählen Sie auf der Registerkarte Allgemein das Optionsfeld Selektive Ausführung aus.
- Deaktivieren Sie das Kontrollkästchen Autorun-Elemente laden.
- Aktivieren Sie die Kontrollkästchen Systemdienste laden und Ursprüngliche Startkonfiguration verwenden.
- Klicken Sie dann auf die Registerkarte Dienste und aktivieren Sie das Kontrollkästchen Alle Microsoft-Dienste ausblenden, wodurch andere wichtige Dienste aus der Liste entfernt werden.
- Klicken Sie auf die Option Alle deaktivieren, um alle Dienste von Drittanbietern abzuwählen.
- Klicken Sie dann auf Anwenden und OK, um das Fenster zu schließen.
Überprüfen Sie, ob die Windows Defender-Firewall Steam blockiert
- Verwenden Sie zum Öffnen der Suchfunktion die folgende Tastenkombination: Windows + S.
- Geben Sie Firewall in das sich öffnende Suchfeld ein und klicken Sie dann auf Windows Defender Firewall, um das Applet der Systemsteuerung zu öffnen.
- Klicken Sie auf der linken Seite des Firewall-Applets auf Eine Anwendung oder Funktion durch die Windows Defender-Firewall zulassen.
- Wählen Sie die Option Einstellungen ändern auf der linken Seite des Fensters, um die Berechtigungen des Firewall-Applets anzupassen.
- Suchen Sie dann den Steam-Client in der angezeigten Liste und aktivieren Sie die Kontrollkästchen Öffentlich und Privat.
- Klicken Sie auf OK, um das Fenster zu schließen.
Expertentipp: Dieses Reparaturtool scannt die Repositorys und ersetzt beschädigte oder fehlende Dateien, wenn keine dieser Methoden funktioniert hat. Es funktioniert in den meisten Fällen gut, wenn das Problem auf eine Systembeschädigung zurückzuführen ist. Dieses Tool optimiert auch Ihr System, um die Leistung zu maximieren. Es kann per heruntergeladen werden Mit einem Klick hier
Häufig gestellte Fragen
Was ist Code 118 auf Steam?
Wenn das von Ihnen verwendete Internet nicht richtig funktioniert oder langsam ist, sehen Sie wahrscheinlich einen Steam-Fehlercode von 118.
Was verursacht einen Steam 118-Fehlercode?
- Ein Virus auf Ihrem System.
- Ein kürzlich installiertes Programm.
- Windows-Firewall oder Antivirenprogramm eines Drittanbieters.
- Ihr System ist nicht mit dem Internet verbunden oder das Internet selbst ist ausgefallen.
Wie behebe ich den Steam-Fehlercode 118?
- Drücken Sie die Windows-Taste, geben Sie das Schlüsselwort Windows-Sicherheit ein und klicken Sie dann auf diese Anwendung, um sie zu öffnen.
- Navigieren Sie zum Abschnitt Viren- und Bedrohungsschutz.
- Klicken Sie auf der Registerkarte Viren- und Bedrohungsschutz auf Scanoptionen.
- Wählen Sie die Option Vollständiger Scan aus.
- Klicken Sie auf die Schaltfläche Jetzt scannen.


