Aktualisiert April 2024: Erhalten Sie keine Fehlermeldungen mehr und verlangsamen Sie Ihr System mit unserem Optimierungstool. Hol es dir jetzt unter diesen Link
- Laden Sie das Reparaturtool hier.
- Lassen Sie Ihren Computer scannen.
- Das Tool wird dann deinen Computer reparieren.
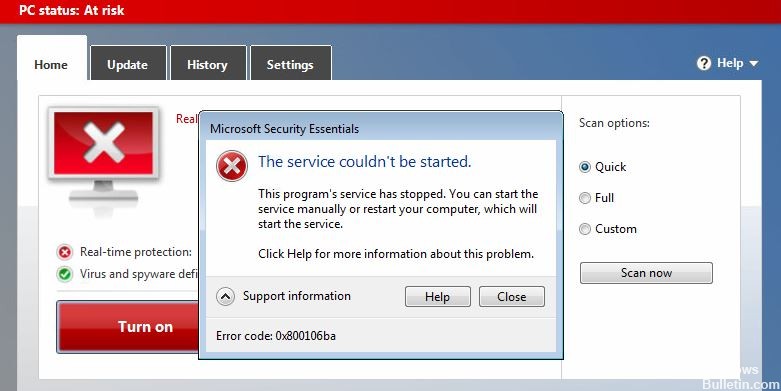
Windows Defender ist eine kostenlose Antivirensoftware von Microsoft. Es ist bekannt für seine Zuverlässigkeit, Effizienz und Stabilität, aber manchmal funktioniert Windows Defender oder Microsoft Security Essentials nicht mehr und zeigt diesen Fehlercode an Microsoft Defender 0x800106ba mit einer kurzen Beschreibung – Die Windows Defender-Anwendung konnte nicht initialisiert werden.
Was verursacht den Windows Defender-Fehler 0x800106ba?

- Mit Malware infiziertes System
- Veraltete Windows Defender-Firewall
- Beschädigte, beschädigte oder fehlende Windows Defender-Updatedateien
- Falsche Registrierung wichtiger Windows Defender-Dateien im System.
- Konflikt mit Antivirenprogrammen von Drittanbietern.
Wie behebt man den Windows Defender-Fehler 0x800106ba?
Aktualisierung vom April 2024:
Sie können jetzt PC-Probleme verhindern, indem Sie dieses Tool verwenden, z. B. um Sie vor Dateiverlust und Malware zu schützen. Darüber hinaus ist es eine großartige Möglichkeit, Ihren Computer für maximale Leistung zu optimieren. Das Programm behebt mit Leichtigkeit häufig auftretende Fehler, die auf Windows-Systemen auftreten können – ohne stundenlange Fehlerbehebung, wenn Sie die perfekte Lösung zur Hand haben:
- Schritt 1: Laden Sie das PC Repair & Optimizer Tool herunter (Windows 10, 8, 7, XP, Vista - Microsoft Gold-zertifiziert).
- Schritt 2: Klicken Sie auf “Scan starten”, Um Windows-Registrierungsprobleme zu finden, die PC-Probleme verursachen könnten.
- Schritt 3: Klicken Sie auf “Repariere alles”Um alle Probleme zu beheben.

Wenden Sie die neuesten Windows-Updates an
- Öffnen Sie die App Einstellungen, indem Sie die Tasten Windows + I drücken.
- Wählen Sie Update und Sicherheit und klicken Sie auf Nach Updates suchen.
- Lassen Sie das System nach verfügbaren Updates suchen und installieren Sie sie alle.
- Starten Sie schließlich Ihr System neu.
Konfigurieren Sie den Windows Defender-Antivirus-Dienst so, dass er automatisch gestartet wird
- Geben Sie Dienste in die Windows-Suche ein und wählen Sie Dienste aus der Liste aus.
- Suchen Sie Windows Defender und doppelklicken Sie darauf.
- Wählen Sie den Starttyp aus und stellen Sie ihn auf Automatisch.
- Klicken Sie auf Übernehmen und auf OK, um Ihre Änderungen zu speichern.
Registrieren Sie die entsprechenden DLL-Dateien erneut
- Geben Sie Eingabeaufforderung oder cmd in das Windows-Suchfeld ein.
- Klicken Sie mit der rechten Maustaste auf das Ergebnis der Eingabeaufforderung und wählen Sie Als Administrator ausführen.
- Geben Sie die Befehle ein und drücken Sie nach jedem Befehl die Eingabetaste:
- regsvr32 wuau.dll
- regsvr32 wucltui.dll
- regsvr32 softpub.dll
- regsvr32 wintrust.dll
- regsvr32_initpki.dll
- regsvr32.exe
- regsvr32wuweb.dll
- regsvr32.dll
- regsvr32 mssip32.dll
Expertentipp: Dieses Reparaturtool scannt die Repositorys und ersetzt beschädigte oder fehlende Dateien, wenn keine dieser Methoden funktioniert hat. Es funktioniert in den meisten Fällen gut, wenn das Problem auf eine Systembeschädigung zurückzuführen ist. Dieses Tool optimiert auch Ihr System, um die Leistung zu maximieren. Es kann per heruntergeladen werden Mit einem Klick hier
Häufig gestellte Fragen
Wie behebe ich den Fehlercode 0x800106ba?
- Öffnen Sie die Anwendungseinstellungen, indem Sie Windows + I drücken.
- Wählen Sie Update und Sicherheit und klicken Sie auf Nach Updates suchen.
- Lassen Sie das System nach verfügbaren Updates suchen und installieren Sie sie alle.
- Starten Sie nun Ihr System neu.
Wie installiere ich Windows Defender neu?
- Drücken Sie Windows + X, wählen Sie Systemsteuerung.
- Klicken Sie oben rechts auf "Ansicht" und wählen Sie "Große Elemente".
- Klicken Sie nun in der Liste auf Windows Defender und versuchen Sie, es zu aktivieren.
Wie repariere ich einen beschädigten Windows Defender?
- Schalte Echtzeitschutz ein.
- Verwenden Sie professionelle Schutzsoftware.
- Ändern Sie den Proxyserver.
- Deaktivieren Sie Antivirenprogramme von Drittanbietern.
- Führen Sie einen SFC-Scan durch.
- Führen Sie DISM aus.
- Setzen Sie den Security Center-Dienst zurück.
Wie behebe ich einen Windows Defender-Fehler?
- Klicken Sie auf das Menü "Start" und geben Sie "Windows-Sicherheit" ein.
- Öffnen Sie die Anwendung und klicken Sie auf "Virenschutz und Sicherheit".
- Suchen Sie nach Updates und installieren Sie die neueste Version.
- Starten Sie Windows Defender neu und es sollte wieder ordnungsgemäß funktionieren.


