Aktualisiert April 2024: Erhalten Sie keine Fehlermeldungen mehr und verlangsamen Sie Ihr System mit unserem Optimierungstool. Hol es dir jetzt unter diesen Link
- Laden Sie das Reparaturtool hier.
- Lassen Sie Ihren Computer scannen.
- Das Tool wird dann deinen Computer reparieren.
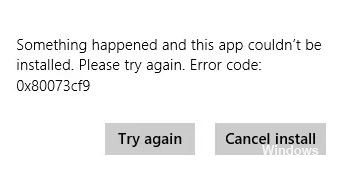
Wenn Sie versuchen, Apps aus dem Windows Store zu installieren, wird möglicherweise der Fehlercode 0x80073cf9 angezeigt, der sehr frustrierend sein kann, da der Windows Store eine vertrauenswürdige Quelle für die Installation von Apps ist. Wenn Sie versuchen, Apps von Drittanbietern aus einer anderen Quelle zu installieren, riskieren Sie, Ihren Computer mit Malware oder Infektionen zu infizieren, aber welche andere Möglichkeit haben Sie, wenn Sie keine Apps aus dem Windows Store installieren können? Hier liegen Sie falsch: Dieser Fehler kann behoben werden, und genau das werden wir Ihnen in diesem Artikel beibringen.
Etwas ist passiert und die App konnte nicht installiert werden. Bitte versuche es erneut.
Fehlercode: 0x80073cf9
Was verursacht den Windows Store-Fehler 0x80073CF9?
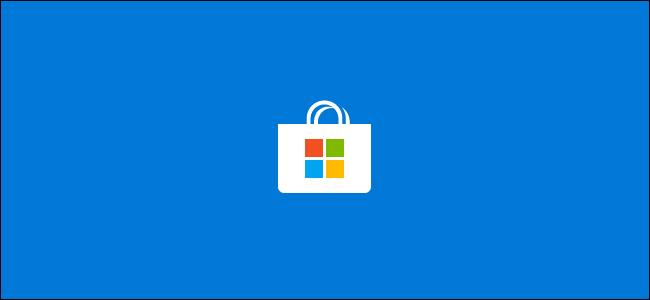
- Windows-Dienste
- Virusinfektion
- Fehlerhafter Speichercache
- Registrierungsfehler usw.
Wie behebe ich den Windows Store-Fehlercode 0x80073CF9?
Aktualisierung vom April 2024:
Sie können jetzt PC-Probleme verhindern, indem Sie dieses Tool verwenden, z. B. um Sie vor Dateiverlust und Malware zu schützen. Darüber hinaus ist es eine großartige Möglichkeit, Ihren Computer für maximale Leistung zu optimieren. Das Programm behebt mit Leichtigkeit häufig auftretende Fehler, die auf Windows-Systemen auftreten können – ohne stundenlange Fehlerbehebung, wenn Sie die perfekte Lösung zur Hand haben:
- Schritt 1: Laden Sie das PC Repair & Optimizer Tool herunter (Windows 10, 8, 7, XP, Vista - Microsoft Gold-zertifiziert).
- Schritt 2: Klicken Sie auf “Scan starten”, Um Windows-Registrierungsprobleme zu finden, die PC-Probleme verursachen könnten.
- Schritt 3: Klicken Sie auf “Repariere alles”Um alle Probleme zu beheben.
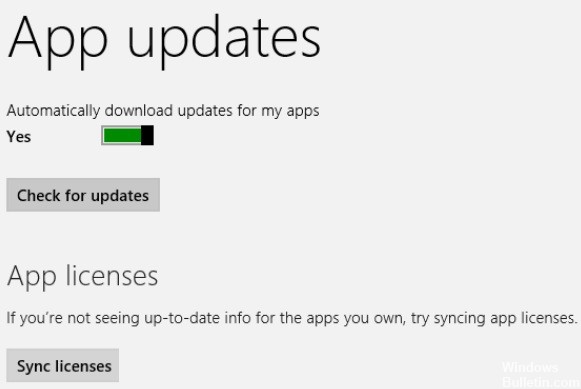
Lizenzen synchronisieren
- Halten Sie die Windows-Taste auf Ihrer Tastatur gedrückt.
- Sobald Sie den Startbildschirm öffnen, müssen Sie mit der linken Maustaste klicken oder auf die Microsoft Store-Funktion tippen.
- Nachdem Sie den Microsoft Store betreten haben, müssen Sie die Tasten Windows + I gedrückt halten.
- Klicken Sie mit der linken Maustaste auf Anwendungsupdates.
- Klicken Sie mit der linken Maustaste oder tippen Sie auf die Schaltfläche Lizenzen synchronisieren.
- Lassen Sie es seine Arbeit machen und starten Sie Ihr Windows 10-Gerät neu.
- Versuchen Sie, installiere oder aktualisiere die App und sehen Sie, ob der Fehler weiterhin besteht.
Verwenden Sie die Systemwiederherstellung
- Halten Sie die Tasten Windows + X gedrückt.
- Klicken Sie mit der linken Maustaste auf die Systemfunktion auf dem Bildschirm.
- Klicken Sie nun mit der linken Maustaste auf die Systemschutzfunktion auf der linken Seite des Fensters.
- Klicken Sie mit der linken Maustaste oder tippen Sie auf die Schaltfläche Systemwiederherstellung im Fenster.
- Befolgen Sie die Anweisungen auf dem Bildschirm und wählen Sie den vorherigen Wiederherstellungspunkt aus, um die Systemeinstellungen wiederherzustellen, die vor dem Erscheinen dieser Fehlermeldung waren.
Starten Sie die Microsoft Store-Problembehandlung
- Gehen Sie zu Einstellungen > Update und Sicherheit.
- Wählen Sie im linken Bereich Fehlerbehebung aus.
- Wählen Sie aus den verfügbaren Optionen Microsoft (Windows) Store Apps aus und klicken Sie auf Problembehandlung ausführen.
Deinstallieren Sie problematische Apps
- Gehen Sie wie oben beschrieben zum Startbildschirm.
- Suchen Sie die problematische Anwendung.
- Klicken Sie mit der rechten Maustaste auf die App und klicken Sie mit der linken Maustaste oder klicken Sie auf Deinstallieren.
- Klicken Sie nach der Deinstallation der Anwendung mit der linken Maustaste oder klicken Sie auf die Microsoft Store-Funktion auf dem Startbildschirm.
- Geben Sie den Namen der Anwendung ein, die Sie deinstalliert und aus dem MicrosoftStore neu installiert haben.
Expertentipp: Dieses Reparaturtool scannt die Repositorys und ersetzt beschädigte oder fehlende Dateien, wenn keine dieser Methoden funktioniert hat. Es funktioniert in den meisten Fällen gut, wenn das Problem auf eine Systembeschädigung zurückzuführen ist. Dieses Tool optimiert auch Ihr System, um die Leistung zu maximieren. Es kann per heruntergeladen werden Mit einem Klick hier
Häufig gestellte Fragen
Was bedeutet Fehlercode 0x80073CF9?
Fehler 0x80073CF9 ist ein schwerwiegender Fehler, der normalerweise auftritt, wenn Updates aus dem Windows Store fehlschlagen. In einigen Fällen führt der Versuch, eine App über den Windows Store herunterzuladen oder zu aktualisieren, zu einem Fehler 0x80073CF9, der alle weiteren App-Downloads und -Updates blockiert.
Wie kann ich Probleme mit dem Store in Windows 10 beheben?
Führen Sie die Fehlerbehebung aus: Klicken Sie auf Start, dann auf Einstellungen -> Update und Sicherheit -> Fehlerbehebung und wählen Sie dann Windows Store-Apps -> Fehlerbehebung starten aus der Liste.
Wie behebe ich den Fehlercode 0x80073cf9?
- Lizenzen synchronisieren.
- Deinstallieren Sie die problematischen Anwendungen.
- Verwenden Sie die Systemwiederherstellung.
- Verwenden Sie spezielle Software, um Anwendungen in der Werkstatt zu reparieren.
- Erstellen Sie einen AUInstallAgent-Ordner.
- Deaktivieren Sie Ihr Antivirenprogramm.
- Deaktivieren Sie Ihre Firewall.
- Führen Sie die Microsoft Store-Problembehandlung aus.
Wie behebe ich den Microsoft Store?
- Öffnen Sie den MS Store -> Klicken Sie oben rechts auf Ihr Profilbild und loggen Sie sich aus. Dann loggen Sie sich wieder ein.
- Führen Sie die Windows-App-Problembehandlung aus.
- Führen Sie einen Windows Store-Reset über die Befehlszeile durch.
- Registrieren Sie alle Apps im Store erneut.
- Deinstallieren Sie den Store und installieren Sie ihn erneut.


