Aktualisiert April 2024: Erhalten Sie keine Fehlermeldungen mehr und verlangsamen Sie Ihr System mit unserem Optimierungstool. Hol es dir jetzt unter diesen Link
- Laden Sie das Reparaturtool hier.
- Lassen Sie Ihren Computer scannen.
- Das Tool wird dann deinen Computer reparieren.
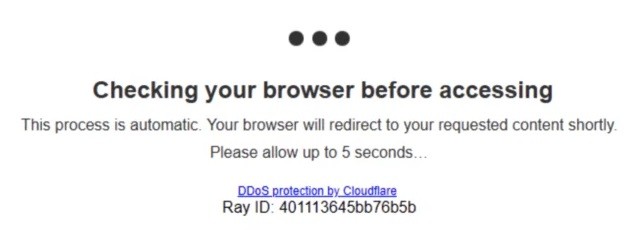
Viele Benutzer berichten, dass ihr Browser einfriert, wenn sie auf einen Link klicken, um eine Website zu öffnen, und die folgende Meldung angezeigt wird.
Normalerweise ist dies kein Problem, da Sie nach wenigen Sekunden auf die Webseite weitergeleitet werden, die Sie öffnen möchten. Es kann jedoch ein wenig störend sein, wenn der Browser bei dieser Fehlermeldung hängen bleibt. In diesem Artikel schlagen wir daher Möglichkeiten vor, dieses Problem zu beheben.
Was verursacht die Fehlermeldung „Browser vor dem Zugriff prüfen“?

- Die Zeit- und Datumseinstellungen Ihres Systems stimmen nicht mit Ihren Website-Einstellungen überein.
- Bei einigen Plugins können Sie die Identität des Benutzers nicht überprüfen. Einige Datenschutz-Plugins tun dies.
Wie löse ich das Problem „Browser vor dem Zugriff verifizieren“?
Aktualisierung vom April 2024:
Sie können jetzt PC-Probleme verhindern, indem Sie dieses Tool verwenden, z. B. um Sie vor Dateiverlust und Malware zu schützen. Darüber hinaus ist es eine großartige Möglichkeit, Ihren Computer für maximale Leistung zu optimieren. Das Programm behebt mit Leichtigkeit häufig auftretende Fehler, die auf Windows-Systemen auftreten können – ohne stundenlange Fehlerbehebung, wenn Sie die perfekte Lösung zur Hand haben:
- Schritt 1: Laden Sie das PC Repair & Optimizer Tool herunter (Windows 10, 8, 7, XP, Vista - Microsoft Gold-zertifiziert).
- Schritt 2: Klicken Sie auf “Scan starten”, Um Windows-Registrierungsprobleme zu finden, die PC-Probleme verursachen könnten.
- Schritt 3: Klicken Sie auf “Repariere alles”Um alle Probleme zu beheben.

Stellen Sie die Uhrzeit auf Ihrem Gerät auf automatisch
- Gehen Sie zum Menü Einstellungen.
- Wählen Sie Zeit und Sprache aus.
- Gehen Sie zum Abschnitt Datum und Uhrzeit.
- Suchen Sie die Option Zeit automatisch einstellen. Wenn es auf Ein eingestellt ist, schalten Sie die Schaltfläche auf Aus um.
- Warten Sie einige Sekunden. Versuchen Sie dann, es wieder auf Ein zu schalten.
- Starten Sie den Browser neu.
Aktualisieren Sie Ihren Computer oder Ihre mobile Browseranwendung
- Gehen Sie zum Menü Einstellungen oder tippen Sie auf Mehr.
- Gehen Sie zum Abschnitt „Hilfe“.
- Wählen Sie die Option Über.
- Suchen Sie nun nach Updates und installieren Sie diese.
Expertentipp: Dieses Reparaturtool scannt die Repositorys und ersetzt beschädigte oder fehlende Dateien, wenn keine dieser Methoden funktioniert hat. Es funktioniert in den meisten Fällen gut, wenn das Problem auf eine Systembeschädigung zurückzuführen ist. Dieses Tool optimiert auch Ihr System, um die Leistung zu maximieren. Es kann per heruntergeladen werden Mit einem Klick hier
Häufig gestellte Fragen
Warum heißt es in der Meldung, Ihren Browser zu überprüfen, bevor Sie darauf zugreifen?
Was bedeutet es, wenn ich diese Meldung beim Zugriff auf die Site sehe? Wenn Sie die Meldung „Überprüfen Sie Ihren Browser“ sehen, bedeutet dies, dass die Site, auf die Sie zugreifen möchten, CloudFlare beauftragt hat, Ihre Site vor DDoS-Angriffen zu schützen.
Wie deaktiviere ich die CloudFlare-Überprüfung?
- Klicken Sie auf das CloudFlare-Symbol im Abschnitt Domains Ihres Control Panels.
- Scrollen Sie zum Ende der Seite.
- Wählen Sie Ihren Domainnamen aus dem Dropdown-Menü aus.
- Klicken Sie auf die Schaltfläche Deaktivieren, um CloudFlare zu deaktivieren.
Wie deaktiviere ich die CloudFlare-Überprüfung?
- Klicken Sie auf das CloudFlare-Symbol im Abschnitt Domains Ihres Control Panels.
- Scrollen Sie zum Ende der Seite.
- Wählen Sie Ihren Domainnamen aus dem Dropdown-Menü aus.
- Klicken Sie auf die Schaltfläche Deaktivieren, um CloudFlare zu deaktivieren.


