Aktualisiert April 2024: Erhalten Sie keine Fehlermeldungen mehr und verlangsamen Sie Ihr System mit unserem Optimierungstool. Hol es dir jetzt unter diesen Link
- Laden Sie das Reparaturtool hier.
- Lassen Sie Ihren Computer scannen.
- Das Tool wird dann deinen Computer reparieren.
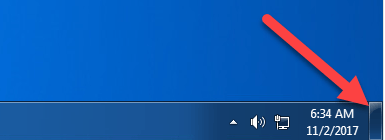
Wenn die Schaltfläche „Desktop anzeigen“ in der Windows 10-Taskleiste fehlt, zeigt Ihnen dieser Artikel, wie Sie das Problem beheben können. In der unteren rechten Ecke (direkt neben dem Action Center-Symbol) der Windows 10-Taskleiste befindet sich die Schaltfläche "Desktop anzeigen".
Wenn Sie mit der Maus über diese Schaltfläche fahren, können Sie Ihren Desktop anzeigen oder in der Vorschau anzeigen – und wenn Sie auf diese Schaltfläche klicken, werden alle Apps und Ordner in der Taskleiste minimiert, um den Desktop anzuzeigen. Wenn die Schaltfläche Desktop anzeigen fehlt, nicht funktioniert oder nicht verfügbar ist, kann diese Meldung hilfreich sein.
Es gibt keinen bestimmten Grund für dieses Problem. Es könnte nach einem Windows 10-Update oder aus anderen Gründen passiert sein. Wenn Sie jedoch auf ein solches Problem stoßen, können Sie einige nützliche Tipps ausprobieren, die in diesem Artikel beschrieben werden.
Was verursacht das Fehlen der Verknüpfung "Desktop anzeigen"?

Die Verknüpfung „Desktop anzeigen“ kann aufgrund eines temporären Fehlers in den Betriebssystemmodulen fehlen. Darüber hinaus kann dieses Problem auch durch eine Gruppenrichtlinieneinstellung oder ein Skript verursacht werden, das vom Benutzer zum Entfernen der Schaltfläche verwendet wird.
Das Problem tritt auf, wenn die Verknüpfung „Desktop anzeigen“ nicht rechts neben der Systemuhr angezeigt wird (normalerweise am rechten Ende der Taskleiste).
Bevor Sie das Symbol "Desktop anzeigen" in Ihrer Windows 10-Taskleiste anzeigen, stellen Sie sicher, dass sich Ihr System nicht im Tablet-Modus befindet oder dass die Gruppenrichtlinie das Problem verursacht.
Wenn Sie ein Skript verwendet haben, um die Schaltfläche "Desktop anzeigen" zu entfernen, sollten Sie das gleiche Skript auch verwenden, um die Verknüpfung "Desktop anzeigen" in der Taskleiste wiederherzustellen.
Wie behebe ich die fehlende Verknüpfung "Desktop anzeigen"?
Aktualisierung vom April 2024:
Sie können jetzt PC-Probleme verhindern, indem Sie dieses Tool verwenden, z. B. um Sie vor Dateiverlust und Malware zu schützen. Darüber hinaus ist es eine großartige Möglichkeit, Ihren Computer für maximale Leistung zu optimieren. Das Programm behebt mit Leichtigkeit häufig auftretende Fehler, die auf Windows-Systemen auftreten können – ohne stundenlange Fehlerbehebung, wenn Sie die perfekte Lösung zur Hand haben:
- Schritt 1: Laden Sie das PC Repair & Optimizer Tool herunter (Windows 10, 8, 7, XP, Vista - Microsoft Gold-zertifiziert).
- Schritt 2: Klicken Sie auf “Scan starten”, Um Windows-Registrierungsprobleme zu finden, die PC-Probleme verursachen könnten.
- Schritt 3: Klicken Sie auf “Repariere alles”Um alle Probleme zu beheben.

Aktivieren Sie die Option Peek verwenden, um eine Vorschau Ihres Desktops anzuzeigen
- Klicken Sie auf die Schaltfläche Start.
- Gehen Sie zu Einstellungen -> Personalisierung -> Taskleiste.
- Überprüfen Sie, ob die Schaltfläche zum Verwenden von Peek zur Vorschau des Desktops aktiviert ist, wenn Sie mit der Maus über das
- Desktop-Schaltfläche am Ende der Taskleiste anzeigen. Ist dies nicht der Fall, müssen Sie es aktivieren.
- Sie können jetzt überprüfen, ob die Schaltfläche Desktop anzeigen ordnungsgemäß funktioniert. Wenn dies nicht der Fall ist, starten Sie Ihren Computer neu und bestätigen Sie ihn erneut.
Neustart des Windows-Datei-Explorers
- Klicken Sie mit der rechten Maustaste auf die Taskleiste und wählen Sie Task-Manager.
- Suchen Sie den Windows Explorer und klicken Sie mit der rechten Maustaste darauf.
- Wählen Sie Neustart.
Zurücksetzen der Windows 10-Einstellungen
- Gehen Sie zu Start -> Einstellungen -> Update und Sicherheit -> Wiederherstellung.
- Klicken Sie unter Diesen PC zurücksetzen auf die Schaltfläche Start.
- Klicken Sie auf Meine Dateien speichern und befolgen Sie die Anweisungen, um Ihren Computer neu zu starten.
Starte deinen Computer neu
Wenn Ihr Computer läuft, gibt es temporäre und zwischengespeicherte Dateien. Einige dieser Dateien sind möglicherweise beschädigt, wodurch die Schaltfläche Desktop anzeigen in Windows 10 fehlt oder nicht funktioniert. Sie können Ihren Computer einfach neu starten, um diese temporären Fehler zu entfernen.
Erstellen einer Verknüpfung für Show Desktop und Anheften an die Taskleiste
- Schließen Sie alle Fenster auf Ihrem Computer nacheinander mit der traditionellen Methode Desktop anzeigen.
- Klicken Sie mit der rechten Maustaste auf eine Stelle auf dem Desktop und wählen Sie Neu -> Verknüpfung.
- Kopieren Sie die exe-Shell:::{3080F90D-D7AD-11D9-BD98-0000947B0257} und fügen Sie sie in das Popup-Schnittstellenfenster ein.
- Weiter klicken.
- Auf dem nächsten Bildschirm werden Sie aufgefordert, einen Namen für die Verknüpfung einzugeben. In diesem Fall sollte der Name Desktop anzeigen lauten.
- Klicken Sie auf Fertig stellen.
- Sie können die Verknüpfung auf dem Desktop sehen. Sie müssen dann die Verknüpfung in die Taskleiste ziehen.
- Wenn die Schaltfläche Desktop anzeigen in Windows 10 nicht verfügbar ist, können Sie diese Verknüpfung verwenden, um dieselbe Aufgabe auszuführen.
Expertentipp: Dieses Reparaturtool scannt die Repositorys und ersetzt beschädigte oder fehlende Dateien, wenn keine dieser Methoden funktioniert hat. Es funktioniert in den meisten Fällen gut, wenn das Problem auf eine Systembeschädigung zurückzuführen ist. Dieses Tool optimiert auch Ihr System, um die Leistung zu maximieren. Es kann per heruntergeladen werden Mit einem Klick hier
Häufig gestellte Fragen
Wie kehre ich das Show-Symbol auf den Desktop zurück?
- Klicken Sie mit der rechten Maustaste auf das Desktopansicht-Symbol und wählen Sie Eigenschaften aus dem Kontextmenü.
- Wählen Sie die Registerkarte "Verknüpfung" und klicken Sie auf die Schaltfläche "Symbol ändern".
- Wählen Sie ein Symbol aus der Liste aus und klicken Sie dann auf OK.
- Klicken Sie auf Übernehmen und dann auf OK.
Wie zeige ich versteckte Symbole auf meinem Desktop an?
Um alle Desktopsymbole anzuzeigen oder auszublenden, klicken Sie mit der rechten Maustaste auf den Desktop, wählen Sie "Ansicht" und klicken Sie auf "Desktopsymbole anzeigen". Diese Option funktioniert in Windows 10, 8, 7 und sogar XP. Verwenden Sie diese Option, um Desktopsymbole zu aktivieren und zu deaktivieren. Das ist es! Diese Option ist leicht zu finden und zu verwenden – wenn Sie wissen, dass sie existiert.
Wie behebt man fehlende Verknüpfungen?
- Stellen Sie sicher, dass die Desktopsymbole nicht deaktiviert sind.
- Konfigurieren Sie Ihre Desktop-Symboleinstellungen neu.
- Starten Sie den Windows Explorer neu.
- Aktivieren Sie den Tablet-Modus in den Windows-Einstellungen.
- Suchen Sie beschädigte Dateien auf Ihrem System und stellen Sie sie wieder her.
- Aktivieren Sie im Startmenü die Option "Vollbild".
Wie stelle ich Desktop-Symbolverknüpfungen wieder her?
- Klicken Sie mit der rechten Maustaste auf Ihren Desktop und wählen Sie dann Eigenschaften.
- Klicken Sie auf die Registerkarte Desktop.
- Klicken Sie auf Desktop anpassen.
- Klicken Sie auf die Registerkarte Allgemein und dann auf die Symbole, die Sie auf Ihrem Desktop platzieren möchten.
- Klicken Sie auf OK.


