Aktualisiert April 2024: Erhalten Sie keine Fehlermeldungen mehr und verlangsamen Sie Ihr System mit unserem Optimierungstool. Hol es dir jetzt unter diesen Link
- Laden Sie das Reparaturtool hier.
- Lassen Sie Ihren Computer scannen.
- Das Tool wird dann deinen Computer reparieren.
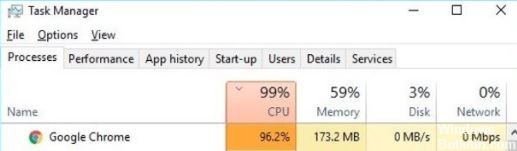
Trotz aller Bemühungen von Microsoft bevorzugen Windows 10-Benutzer Google Chrome gegenüber dem Edge-Browser. Leider kann Chrome manchmal ohne ersichtlichen Grund zu viel CPU und Speicher verwenden. Wenn Google Chrome geöffnet ist, kann es bis zu 40-50 % der CPU-Leistung verbrauchen. Der Browser führt bereits mehr Prozesse im Hintergrund aus als jeder andere Webbrowser auf dem Markt.
Benutzer werden normalerweise gewarnt, wenn sie feststellen, dass Chrome viele Prozesse öffnet und zu viel CPU-Leistung verbraucht. Wenn Sie nach einer Lösung suchen, um Verhindern Sie, dass Google Chrome zu viel CPU und RAM verbraucht, folge diesen Schritten.
Was sind die Ursachen für eine hohe CPU-Auslastung in Google Chrome?

- Veralteter Cache oder Cookies
- Verwendung von CPU-intensiven Apps oder Erweiterungen
- Mehrere Registerkarten oder Fenster gleichzeitig öffnen
- Eine Infektion durch Viren oder Malware kann auch die Leistung Ihres Google Chrome-Prozessors beeinträchtigen.
Wie kann man das Problem der hohen CPU-Auslastung in Google Chrome lösen?
Aktualisierung vom April 2024:
Sie können jetzt PC-Probleme verhindern, indem Sie dieses Tool verwenden, z. B. um Sie vor Dateiverlust und Malware zu schützen. Darüber hinaus ist es eine großartige Möglichkeit, Ihren Computer für maximale Leistung zu optimieren. Das Programm behebt mit Leichtigkeit häufig auftretende Fehler, die auf Windows-Systemen auftreten können – ohne stundenlange Fehlerbehebung, wenn Sie die perfekte Lösung zur Hand haben:
- Schritt 1: Laden Sie das PC Repair & Optimizer Tool herunter (Windows 10, 8, 7, XP, Vista - Microsoft Gold-zertifiziert).
- Schritt 2: Klicken Sie auf “Scan starten”, Um Windows-Registrierungsprobleme zu finden, die PC-Probleme verursachen könnten.
- Schritt 3: Klicken Sie auf “Repariere alles”Um alle Probleme zu beheben.
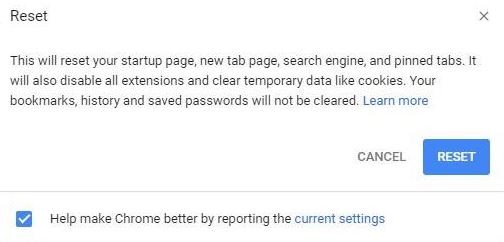
Setzen Sie Google Chrome auf die Werkseinstellungen zurück
- Um Google Chrome unter Windows 10 auf die Standardeinstellungen zurückzusetzen, gehen Sie wie folgt vor:
- Öffnen Sie den Chrome-Browser,
- Klicken Sie oben rechts im Menü auf die drei Punkte und wählen Sie Einstellungen.
- Scrollen Sie nach unten und klicken Sie auf die Option Erweitert, um alle erweiterten Chrome-Webbrowsereinstellungen anzuzeigen.
- Scrollen Sie erneut nach unten und unten sehen Sie die Option Einstellungen auf ursprüngliche Standardeinstellungen zurücksetzen.
- Klicken Sie darauf und dann auf die Schaltfläche Zurücksetzen, um den Zurücksetzungsvorgang zu bestätigen.
- Diese Aktion setzt Google Chrome auf die Standardeinstellungen zurück und löst das Problem der hohen CPU-Auslastung in Google Chrome.
- Überprüfen Sie dann, ob Chrome reibungslos läuft und keine übermäßige Nutzung der Systemressourcen verursacht.
Chrome-Hardwarebeschleunigung deaktivieren
- Öffnen Sie den Chrome-Browser, geben Sie „chrome://settings/“ ein und bestätigen Sie.
- Scrollen Sie nach unten und klicken Sie auf Erweitert.
- Deaktivieren Sie dann das Kontrollkästchen "Hardwarebeschleunigung verwenden, wenn verfügbar".
- Starten Sie Ihren Chrome-Browser neu und stellen Sie sicher, dass Ihre CPU-Auslastung nicht mehr hoch ist.
Einstellungen im Google Chrome Task Manager
- Um auf den Google Chrome Task Manager zuzugreifen, öffnen Sie Ihren Chrome-Browser.
- Drücken Sie dann gleichzeitig die Tastenkombination Shift + Esc.
- Im Task-Manager können Sie die Ressourcen sehen, die die Webseite viele CPU-Ressourcen verwendet, und die Ressourcen, die von Webseiten beansprucht werden, können dazu führen, dass Google Chrome viel Arbeitsspeicher verwendet.
- Jetzt sollten Sie nach Webseiten suchen, die viel RAM oder Speicher verbrauchen.
- Überprüfen und entfernen Sie Seiten, die viel Speicher beanspruchen. Dies wird Ihnen helfen, das Problem der hohen CPU-Auslastung im Chrome-Browser zu lösen.
Deinstallation von Google Chrome-Erweiterungen
- Um Chrome-Erweiterungen zu deaktivieren oder zu entfernen, öffnen Sie den Chrome-Browser.
- Geben Sie chrome://extensions/ in die Adressleiste ein und drücken Sie die Eingabetaste.
- Sie sehen eine Liste aller installierten Chrome-Erweiterungen.
- Deaktivieren Sie einfach das Kontrollkästchen, um die Erweiterung vorübergehend zu deaktivieren.
- Es gibt auch eine Option zum Löschen, um die Erweiterungen nacheinander vollständig zu entfernen.
- Starten Sie dann Ihren Chrome-Browser neu und prüfen Sie, ob das Problem der hohen Chrome-CPU-Auslastung behoben ist oder nicht.
Expertentipp: Dieses Reparaturtool scannt die Repositorys und ersetzt beschädigte oder fehlende Dateien, wenn keine dieser Methoden funktioniert hat. Es funktioniert in den meisten Fällen gut, wenn das Problem auf eine Systembeschädigung zurückzuführen ist. Dieses Tool optimiert auch Ihr System, um die Leistung zu maximieren. Es kann per heruntergeladen werden Mit einem Klick hier
Häufig gestellte Fragen
Wie kann ich die hohe CPU-Last in Google Chrome stoppen?
- Halten Sie Ihren Chrome-Browser auf dem neuesten Stand.
- Lassen Sie weniger Tabs geöffnet.
- Deaktivieren Sie unerwünschte Apps und Erweiterungen.
- Verwenden Sie den Chrome Task-Manager, um die CPU-/Speichernutzung zu überwachen.
- Verwenden Sie das Chrome-Bereinigungstool, um nach Malware zu suchen und diese zu entfernen.
- Stoppen Sie Hintergrund-Apps.
- Aktivieren Sie die Hardwarebeschleunigung.
- Stellen Sie die Standardeinstellungen von Chrome wieder her.
Ist es normal, dass Google Chrome viel CPU verbraucht?
Leider kommt es immer häufiger vor, dass Google Chrome durch bösartige Chrome-Erweiterungen, schlecht konzipierte Erweiterungen oder Monetarisierungserweiterungen zu viel CPU oder Speicher auf Ihrem Computer verbraucht. Dies kann dazu führen, dass Chrome und Windows langsamer werden, einfrieren oder abstürzen.
Wie behebe ich eine hohe CPU-Last in Windows?
- Starten Sie Ihr System neu.
- Prozesse stoppen oder neu starten.
- Treiber aktualisieren.
- Nach Malware durchsuchen.
- Energieoptionen.
- Suchen Sie online nach spezifischen Anweisungen.
- Installieren Sie Windows neu.


