Aktualisiert April 2024: Erhalten Sie keine Fehlermeldungen mehr und verlangsamen Sie Ihr System mit unserem Optimierungstool. Hol es dir jetzt unter diesen Link
- Laden Sie das Reparaturtool hier.
- Lassen Sie Ihren Computer scannen.
- Das Tool wird dann deinen Computer reparieren.
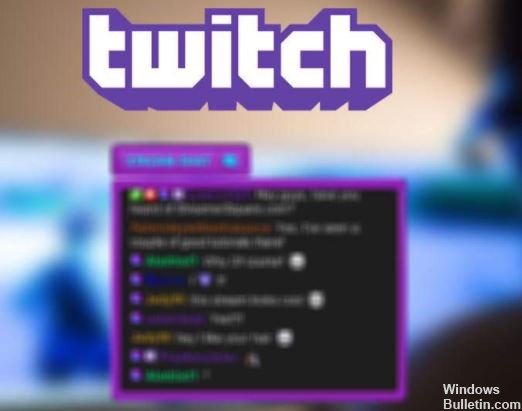
Mit Twitch können Fans mit Streamern chatten. Kunden können Inhalte, an denen sie interessiert sind, auf einer Plattform ansehen, die Langformstrukturen und Live-Streaming unterstützt. Wenn Ihr Twitch nicht richtig funktioniert, kann dies an Erweiterungen von Drittanbietern liegen, die in Ihrem Browser installiert sind, an dessen Cache, Proxy-Einstellungen usw. Lesen Sie die vollständige Lösung des Problems Wie kann ich beheben, dass der Twitch-Chat nicht angezeigt wird??
Das Problem tritt auf, wenn der Twitch-Chat nicht mit dem IRC-Kanal verbunden ist. Dies kann aufgrund von Störungen durch einige Erweiterungen, einer schwachen Internetverbindung oder manchmal einer Proxy-Konfiguration auftreten. In vielen Fällen tritt das Problem nur auf, weil Sie versuchen, durch Verbinden von Twitch mit einem begrenzten Netzwerk zu streamen. Das Problem kann auch aus vielen anderen Gründen auftreten, die nachfolgend beschrieben werden.
Was ist der Grund, warum der Twitch-Chat nicht angezeigt wird?

Falsche Proxy-Einstellungen: Verschiedene Probleme treten häufig auf, wenn ein Proxy nicht richtig konfiguriert ist. Wenn Sie Proxy-Einstellungen für Twitch verwenden, gelten verschiedene Einschränkungen, und der Remote-Host kann nicht zugelassen werden, was dieses Problem erklärt.
Erweiterungen von Drittanbietern: Dieses Problem tritt manchmal aufgrund der Installation von Erweiterungen von Drittanbietern in Ihrem Browser auf. Einige Erweiterungen, z. B. Werbeblocker, verhindern die Ausführung bestimmter Skripts, die sie als Anzeigen erkennen, und verhindern, dass einige Websites ordnungsgemäß funktionieren.
Seitenskript läuft nicht: Diese Art von Problem tritt auf, wenn die zum Empfangen einer IRC-Sitzung erforderlichen Skripts nicht ordnungsgemäß ausgeführt oder gestoppt werden. Dies ist das häufigste Problem, das dazu führt, dass der Twitch-Chat nicht funktioniert.
Beschädigter Browser-Cache: Wenn Ihr Browser-Cache beschädigt ist, werden möglicherweise keine Twitch-Chats angezeigt. Wenn Sie Websites durchsuchen, speichert der von Ihnen verwendete Browser einige Daten in seinen Cache-Dateien. Beschädigte gespeicherte Daten führen normalerweise zu verschiedenen Problemen, z. B. wenn der Twitch-Chat nicht angezeigt werden kann.
Führen Sie die folgenden Schritte aus, um das Problem zu beheben, dass der Twitch-Chat nicht angezeigt wird
Aktualisierung vom April 2024:
Sie können jetzt PC-Probleme verhindern, indem Sie dieses Tool verwenden, z. B. um Sie vor Dateiverlust und Malware zu schützen. Darüber hinaus ist es eine großartige Möglichkeit, Ihren Computer für maximale Leistung zu optimieren. Das Programm behebt mit Leichtigkeit häufig auftretende Fehler, die auf Windows-Systemen auftreten können – ohne stundenlange Fehlerbehebung, wenn Sie die perfekte Lösung zur Hand haben:
- Schritt 1: Laden Sie das PC Repair & Optimizer Tool herunter (Windows 10, 8, 7, XP, Vista - Microsoft Gold-zertifiziert).
- Schritt 2: Klicken Sie auf “Scan starten”, Um Windows-Registrierungsprobleme zu finden, die PC-Probleme verursachen könnten.
- Schritt 3: Klicken Sie auf “Repariere alles”Um alle Probleme zu beheben.

Löschen Sie den Cache
- Klicken Sie auf das Menüsymbol in der oberen rechten Ecke und wählen Sie Einstellungen aus dem Menü.
- Scrollen Sie bei geöffneter Registerkarte "Einstellungen" zum Ende der Seite und klicken Sie auf "Erweitert".
- Tippen Sie auf Browserdaten löschen.
- Stellen Sie sicher, dass Sie den Zeitbereich auf Alle Zeiten einstellen. Klicken Sie nun auf Daten löschen, um den Cache zu löschen.
- Überprüfen Sie nach dem Löschen des Caches, ob das Twitch-Chat-Problem weiterhin besteht.
Versuchen Sie es mit dem Inkognito-Modus
- Klicken Sie auf das Menüsymbol in der oberen rechten Ecke.
- Wählen Sie im Menü das Fenster Neues Inkognito.
- Sobald das neue Fenster angezeigt wird, öffnen Sie Twitch und prüfen Sie, ob das Twitch-Chat-Problem weiterhin besteht.
- Wenn dies nicht der Fall ist, liegt das Problem im Cache oder in den Erweiterungen.
Deaktivieren Sie Browsererweiterungen
- Klicken Sie auf das Menüsymbol in der oberen rechten Ecke und wählen Sie Andere Tools -> Erweiterungen.
- Eine Liste der installierten Erweiterungen wird auf einer neuen Registerkarte angezeigt. Klicken Sie auf die kleine Schaltfläche neben dem Namen der Erweiterung, um sie zu deaktivieren. Tun Sie dies für alle Erweiterungen in der Liste.
- Nachdem Sie alle Erweiterungen deaktiviert haben, müssen Sie Chrome neu starten. Überprüfen Sie nach dem Neustart von Chrome, ob das Problem weiterhin besteht.
Wenn das Problem nicht erneut auftritt, können Sie sicher sein, dass eine der deaktivierten Erweiterungen die Ursache des Problems ist. Um die Ursache zu finden, müssen Sie die Erweiterungen einzeln aktivieren, bis das Problem erneut auftritt.
Proxyserver deaktivieren
- Öffnen Sie die Einstellungen-App. Sie können dies schnell tun, indem Sie die Windows + I-Tasten drücken.
- Wechseln Sie bei geöffneter Einstellungen-App zum Abschnitt Netzwerk und Internet.
- Wählen Sie im linken Bereich Proxy aus. Deaktivieren Sie unbedingt alle Optionen im rechten Bereich.
- Überprüfen Sie nach dem Deaktivieren des Proxyservers, ob das Problem weiterhin besteht.
Viele Benutzer berichten, dass das Deaktivieren des Proxys das Twitch-Chat-Problem gelöst hat. Probieren Sie es einfach aus. Wenn Sie immer noch Bedenken hinsichtlich Ihrer Privatsphäre haben, empfehlen wir die Verwendung eines VPN.
Expertentipp: Dieses Reparaturtool scannt die Repositorys und ersetzt beschädigte oder fehlende Dateien, wenn keine dieser Methoden funktioniert hat. Es funktioniert in den meisten Fällen gut, wenn das Problem auf eine Systembeschädigung zurückzuführen ist. Dieses Tool optimiert auch Ihr System, um die Leistung zu maximieren. Es kann per heruntergeladen werden Mit einem Klick hier
Häufig gestellte Fragen
Wie aktiviere ich den Twitch-Chat?
Wenn Sie auf das Optionsfeld neben "Chat aktivieren" klicken, wird das Chat-Modul auf Ihrer Kanalseite angezeigt. Wenn Sie auf den Link "Einstellungen" rechts neben dem Feld "Moderatoren" klicken, können Sie Benutzer hinzufügen, die als Moderatoren für den Chat Ihres Kanals fungieren können.
Wie kann ich Leute sehen, die sich über Twitch unterhalten?
Die "Liste der Zuschauer" wird angezeigt, wenn Sie auf die Schaltfläche "Liste" neben dem Einstellungsrad am unteren Rand des Chats auf Twitch klicken. Personen, die ohne Konto zuschauen, werden in der "Zuschauerzahl" gezählt, jedoch nicht in der "Zuschauerliste", da sie keinen Benutzernamen haben und nicht chatten können.
Wie zeige ich den Twitch-Chat an?
Wenn ein Benutzer die Größe seines Fensters so ändert, dass Twitch den Chat verbirgt, kann er ihn nicht erneut anzeigen, ohne zuvor das Fenster so weit vergrößert zu haben, dass Twitch das Steuerelement "Zoom" an der Seite der Seite anzeigt, um den Chat erneut anzuzeigen.
Ist es möglich, den Twitch-Chat zu verlangsamen?
Um den langsamen Modus für Ihren Twitch-Stream zu aktivieren, geben Sie einfach den Befehl / slow gefolgt von der Anzahl der Sekunden ein, die Sie den Chat verzögern möchten. Es sollte so aussehen: / slow 10 oder / slow 3 zum Beispiel.


