Aktualisiert April 2024: Erhalten Sie keine Fehlermeldungen mehr und verlangsamen Sie Ihr System mit unserem Optimierungstool. Hol es dir jetzt unter diesen Link
- Laden Sie das Reparaturtool hier.
- Lassen Sie Ihren Computer scannen.
- Das Tool wird dann deinen Computer reparieren.
Sie können wahrscheinlich keine Verbindung zu Ihrem WLAN herstellen, daher wird der Fehler angezeigt. “Es kann keine Verbindung zu diesem Netzwerk hergestellt werden”In Windows 10. Unabhängig davon, wie oft Sie es versuchen, wird dieser Fehler immer angezeigt, bis Sie Ihren PC neu starten, was nach einigen Malen sehr frustrierend wird. Dieses Problem scheint hauptsächlich bei Windows 10-Benutzern mit einer Intel-WLAN-Karte aufzutreten. Dies bedeutet jedoch nicht, dass es auf Intel beschränkt ist.

Obwohl es mögliche Erklärungen wie beschädigte oder veraltete Wireless-Treiber, widersprüchliche 802.11n-Modi, Antivirus- oder Firewall-Eingriffe, IPv6-Probleme usw. gibt, gibt es keinen einzigen Grund, warum dieser Fehler auftritt. Dies hängt hauptsächlich von der Konfiguration des Benutzersystems ab, daher haben wir alle möglichen Fehlerbehebungsmethoden aufgelistet, die das Problem zu lösen scheinen. Lassen Sie uns also, ohne Zeit zu verschwenden, sehen, wie Sie diesen Fehler beheben können.
Neuinstallation des Netzwerkadapters

Ein Fehler, der darauf hinweist, dass Sie unter Windows 10 keine Verbindung zum drahtlosen Netzwerk herstellen können, wird von Ihrem Netzwerkadapter verursacht. Dies ist der Grund, warum Windows 10 in vielen Fällen die Verbindung zu einem Netzwerk beendet und den Fehler abruft. Sie können Ihren Fehler leicht beheben, indem Sie den Netzwerkadapter deinstallieren und erneut installieren.
Aktualisierung vom April 2024:
Sie können jetzt PC-Probleme verhindern, indem Sie dieses Tool verwenden, z. B. um Sie vor Dateiverlust und Malware zu schützen. Darüber hinaus ist es eine großartige Möglichkeit, Ihren Computer für maximale Leistung zu optimieren. Das Programm behebt mit Leichtigkeit häufig auftretende Fehler, die auf Windows-Systemen auftreten können – ohne stundenlange Fehlerbehebung, wenn Sie die perfekte Lösung zur Hand haben:
- Schritt 1: Laden Sie das PC Repair & Optimizer Tool herunter (Windows 10, 8, 7, XP, Vista - Microsoft Gold-zertifiziert).
- Schritt 2: Klicken Sie auf “Scan starten”, Um Windows-Registrierungsprobleme zu finden, die PC-Probleme verursachen könnten.
- Schritt 3: Klicken Sie auf “Repariere alles”Um alle Probleme zu beheben.
Sie können den Windows Wireless Network Adapter einfach deinstallieren und anschließend erneut installieren, indem Sie die folgenden Schritte ausführen:
- Drücken Sie die Windows + X-Taste.
- Wählen Sie den Geräte-Manager aus der Liste aus.
- Greifen Sie in den Geräte-Manager-Einstellungen auf eine Netzwerkkarte zu.
- Klicken Sie mit der rechten Maustaste auf die Einstellungen des Netzwerkadapters.
- Klicken Sie auf Deinstallieren und dann auf OK.
- Wenn Ihr Treiber deinstalliert ist, starten Sie Ihren Computer neu und Windows 10 fordert Sie automatisch auf,
- Installieren Sie den Treiber erneut. Klicken Sie auf OK, um den Treiber erneut zu installieren.
Aktualisieren Sie Ihre Netzwerkadaptertreiber.

Manchmal werden Probleme mit drahtlosen Netzwerken durch veraltete Treiber verursacht. Um den Fehler „Windows 10 kann keine Verbindung zum Netzwerk herstellen“ zu beheben, müssen Sie die neuesten Treiber für Ihren Netzwerkadapter herunterladen. Dies erfordert einen Computer oder ein anderes Gerät mit einer Internetverbindung in einwandfreiem Zustand. Jetzt müssen Sie nur noch die Website des Herstellers Ihres Netzwerkadapters besuchen und die neuesten Treiber für Ihren Netzwerkadapter herunterladen. Nach der Installation der neuesten Treiber sollte dieses Problem behoben sein.
Setzen Sie Ihren Router oder Ihr Modem zurück
Obwohl dies der technische Support 101 ist, kann er nicht vernachlässigt werden, es sei denn, Sie haben es zuvor versucht. Gehen Sie zu Ihrem Router oder Modem und trennen Sie es. Drehen Sie die Daumen oder nehmen Sie eine Tasse Kaffee und schließen Sie ihn nach wenigen Minuten wieder an. Bei einigen Routern kann ein Neustart fünf Minuten dauern.
Dies kann ein häufiges Problem lösen, wenn Windows automatisch eine IP-Adresse zuweist, die ein Problem mit APIPA (Automatic Private IP Addressing) verursacht.
Zurücksetzen des Netzwerks
Drücken Sie die Windows + S-Taste, geben Sie Network ein und klicken Sie auf Network Status, um auf den Abschnitt Network and Internet Status zuzugreifen. Scrollen Sie nach unten, suchen Sie und klicken Sie auf Netzwerk zurücksetzen. Wir haben diesen Schritt beim letzten Mal gespeichert, weil ein Reset alles löscht.
Deaktivieren IPv6
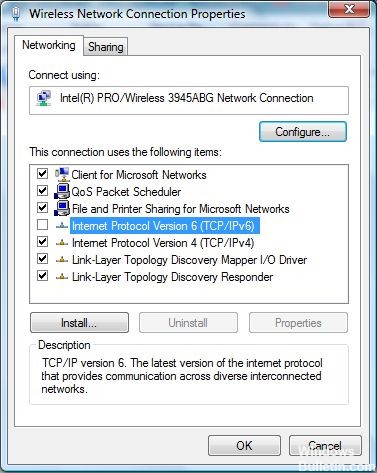
Sie können auch versuchen, IPv6 zu deaktivieren, um das Problem zu lösen, dass Windows 10 keine Verbindung zu diesem Netzwerkproblem herstellen kann. Folgen Sie einfach den folgenden Schritten:
Schritt 1. Halten Sie Windows + R gedrückt, um den Ausführungsbefehl zu öffnen.
Schritt 2: Geben Sie ncpa.cpl ein und drücken Sie die Eingabetaste.
Klicken Sie mit der rechten Maustaste auf Ihren Netzwerkadapter, und klicken Sie auf Eigenschaften.
Deaktivieren Sie das Kontrollkästchen für die Internetprotokollversion 6 (TCP / IPv6), und klicken Sie dann auf OK.
https://superuser.com/questions/1003835/windows-10-wifi-issue-cant-connect-to-this-network
Expertentipp: Dieses Reparaturtool scannt die Repositorys und ersetzt beschädigte oder fehlende Dateien, wenn keine dieser Methoden funktioniert hat. Es funktioniert in den meisten Fällen gut, wenn das Problem auf eine Systembeschädigung zurückzuführen ist. Dieses Tool optimiert auch Ihr System, um die Leistung zu maximieren. Es kann per heruntergeladen werden Mit einem Klick hier

CCNA, Webentwickler, PC-Problembehandlung
Ich bin ein Computerenthusiast und ein praktizierender IT-Fachmann. Ich habe jahrelange Erfahrung in der Computerprogrammierung, Fehlerbehebung und Reparatur von Hardware. Ich spezialisiere mich auf Webentwicklung und Datenbankdesign. Ich habe auch eine CCNA-Zertifizierung für Netzwerkdesign und Fehlerbehebung.

