Aktualisiert April 2024: Erhalten Sie keine Fehlermeldungen mehr und verlangsamen Sie Ihr System mit unserem Optimierungstool. Hol es dir jetzt unter diesen Link
- Laden Sie das Reparaturtool hier.
- Lassen Sie Ihren Computer scannen.
- Das Tool wird dann deinen Computer reparieren.
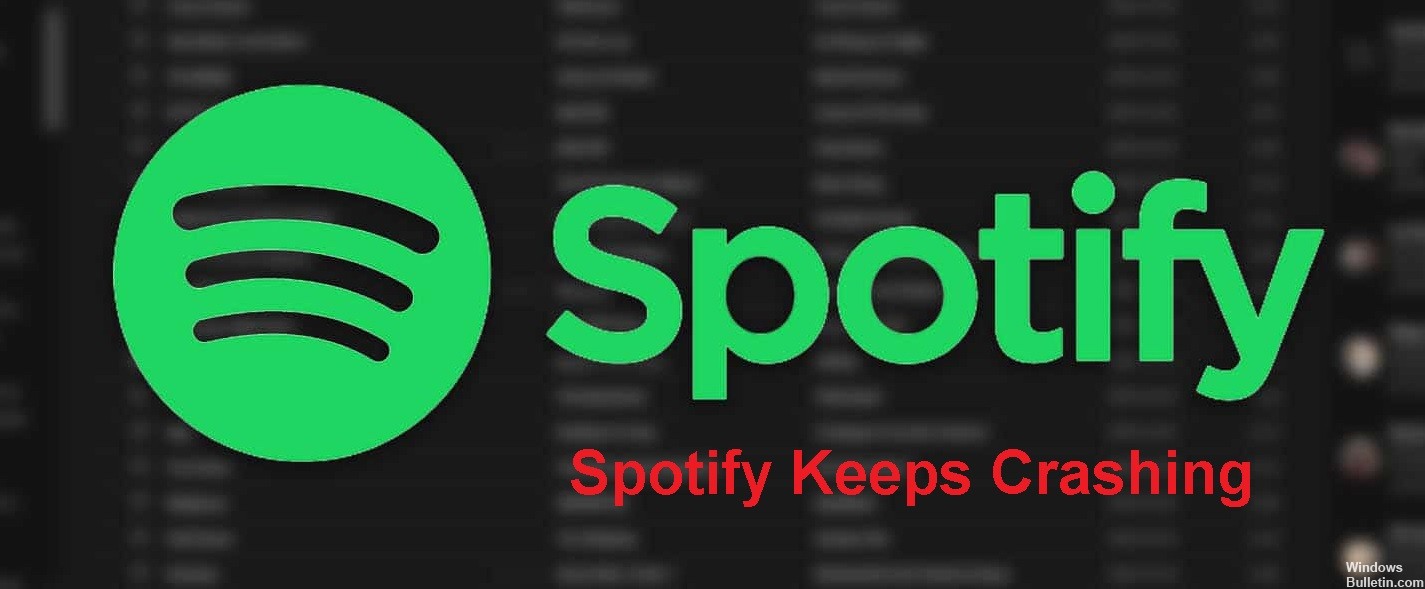
Spotify ist die beliebteste Musik-Streaming-App. Die meisten Android- und iOS-Benutzer verwenden die Spotify-Musik-Streaming-App. In letzter Zeit haben die meisten Spotify-Benutzer das Problem, dass Spotify abstürzt.
Dies ist ein sehr häufiger Fehler bei Spotify-Benutzern. Wenn dieses Problem auf Ihrem Computer oder Telefon auftritt, können Sie diese Methoden auf beide Geräte anwenden. In diesem Artikel werden wir Ihnen die Ursachen und Möglichkeiten zur Behebung des ständigen Absturzproblems von Spotify erläutern.
Was führt dazu, dass Spotify weiterhin abstürzt?

- Die mit Ihrem System verwendete SD-Karte ist möglicherweise beschädigt.
- Spotify läuft möglicherweise im Kompatibilitätsmodus mit einem anderen Betriebssystem.
- Andere Ursachen können direkt mit Problemen mit den Installationsdateien zusammenhängen, oder es wurde ein Update veröffentlicht, um das Problem zu beheben.
Wie kann man den Absturz beheben, der bei Spotify immer wieder auftritt?
Aktualisierung vom April 2024:
Sie können jetzt PC-Probleme verhindern, indem Sie dieses Tool verwenden, z. B. um Sie vor Dateiverlust und Malware zu schützen. Darüber hinaus ist es eine großartige Möglichkeit, Ihren Computer für maximale Leistung zu optimieren. Das Programm behebt mit Leichtigkeit häufig auftretende Fehler, die auf Windows-Systemen auftreten können – ohne stundenlange Fehlerbehebung, wenn Sie die perfekte Lösung zur Hand haben:
- Schritt 1: Laden Sie das PC Repair & Optimizer Tool herunter (Windows 10, 8, 7, XP, Vista - Microsoft Gold-zertifiziert).
- Schritt 2: Klicken Sie auf “Scan starten”, Um Windows-Registrierungsprobleme zu finden, die PC-Probleme verursachen könnten.
- Schritt 3: Klicken Sie auf “Repariere alles”Um alle Probleme zu beheben.

Starten Sie die Problembehandlung der Anwendung
- Klicken Sie mit der rechten Maustaste auf das Windows-Startmenü und wählen Sie Einstellungen aus dem Menü.
- Wählen Sie im Windows-Einstellungsfenster Update und Sicherheit.
- Suchen Sie den Abschnitt Fehlerbehebung auf der linken Seite.
- Scrollen Sie dann nach unten und suchen Sie den Abschnitt Windows Store Apps auf der rechten Seite des Fensters.
- Klicken Sie darauf und wählen Sie Run Troubleshooting.
- Windows beginnt dann mit der Erkennung von Problemen und behebt automatisch alle gefundenen Probleme.
- Sobald die Fehlerbehebung abgeschlossen ist, können Sie überprüfen, ob die dauerhafte Blockierung von Spotify behoben wurde.
Spotify neu installieren
- Geben Sie Control in das Windows 10 Cortana-Suchfeld ein und klicken Sie auf die am besten geeignete Systemsteuerung, um sie zu öffnen.
- Wählen Sie im Fenster „Systemsteuerung“ in der oberen rechten Ecke „Nach Kategorie anzeigen“ und klicken Sie dann unter „Programme“ auf „Programm deinstallieren“.
- Suchen Sie den Spotify-Eintrag in der Liste der Programme. Klicken Sie mit der rechten Maustaste auf das Spiel und wählen Sie Deinstallieren.
- Bestätigen Sie anschließend eventuell erscheinende Dialogfelder.
- Befolgen Sie die Anweisungen auf dem Bildschirm, um Spotify von Ihrem Computer zu deinstallieren.
- Öffnen Sie den Datei-Explorer, navigieren Sie zum folgenden Pfad und löschen Sie dann den Spotify-Ordner im Umzugsordner.
- C:Dein BENUTZERNAMEAppDatumRoamingSpotify.
- Laden Sie Spotify erneut von der offiziellen Website herunter und befolgen Sie die Anweisungen, um es auf Ihrem PC zu installieren.
- Stellen Sie nach der Neuinstallation des Spiels sicher, dass das Problem mit der permanenten Spotify-Sperre behoben ist.
Starten Sie das Spiel im Kompatibilitätsmodus
- Klicken Sie mit der rechten Maustaste auf die Spotify-Verknüpfung auf Ihrem Computer und wählen Sie Eigenschaften aus dem Rechtsklickmenü.
- Klicken Sie im Popup-Fenster auf die Registerkarte Kompatibilität, wählen Sie Programm im Kompatibilitätsmodus ausführen und wählen Sie Windows 8 aus dem Dropdown-Menü.
- Aktivieren Sie dann das Kontrollkästchen neben Dieses Programm als Administrator ausführen.
- Klicken Sie dann auf Anwenden und OK, um Ihre Änderungen zu bestätigen.
- Sie können Spotify dann neu starten und sehen, ob der ständige Absturz von Spotify behoben wurde.
Expertentipp: Dieses Reparaturtool scannt die Repositorys und ersetzt beschädigte oder fehlende Dateien, wenn keine dieser Methoden funktioniert hat. Es funktioniert in den meisten Fällen gut, wenn das Problem auf eine Systembeschädigung zurückzuführen ist. Dieses Tool optimiert auch Ihr System, um die Leistung zu maximieren. Es kann per heruntergeladen werden Mit einem Klick hier
Häufig gestellte Fragen
Warum stürzt Spotify immer wieder auf meinem PC ab?
Fehler und Abstürze in der Systemsoftware können willkürlich auftreten und den normalen Betrieb von Anwendungen beeinträchtigen, was zu wiederholten Abstürzen von Spotify führen kann.
Was führt dazu, dass Spotify wiederholt abstürzt?
Die mit Ihrem System verwendete SD-Karte ist möglicherweise beschädigt. Es könnte auch sein, dass Spotify im Kompatibilitätsmodus mit einem anderen Betriebssystem läuft.
Wie behebt man das Problem „Spotify Keeps Crashing“?
- Führen Sie die Problembehandlung der App aus.
- Installieren Sie Spotify neu.
- Führen Sie das Spiel im Kompatibilitätsmodus aus.


