Aktualisiert April 2024: Erhalten Sie keine Fehlermeldungen mehr und verlangsamen Sie Ihr System mit unserem Optimierungstool. Hol es dir jetzt unter diesen Link
- Laden Sie das Reparaturtool hier.
- Lassen Sie Ihren Computer scannen.
- Das Tool wird dann deinen Computer reparieren.
Es gibt viele Gründe, warum Sie möglicherweise auf diesen Fehler stoßen, wenn Sie versuchen, eine oder mehrere Dateien in Windows 10 zu löschen. Sie könnten versehentlich einige wichtige Dateien löschen, weil Sie nicht wissen, wie Sie mit solchen Situationen umgehen sollen. Wenn Sie nicht wissen, was Sie als Nächstes tun sollen, können Sie unseren Leitfaden lesen, der Ihnen hilft, gelöschte Dateien wiederherzustellen.
Falls Sie nicht auf die beschädigte/beschädigte OST-Datei zugreifen können, sollten Sie versuchen, ihre Daten in eine andere OST-Datei zu exportieren. Sie können Software von Drittanbietern verwenden, um beschädigte OST-Dateien zu reparieren.
Wenn Sie die beschädigte/gelöschte OST-Datei dauerhaft löschen möchten, müssen Sie die Festplatte, auf der sie sich befindet, vollständig formatieren. Sie können auch ein Datenträgerbereinigungstool verwenden, um unnötige Dateien von Ihrem PC zu bereinigen.
Um dieses Problem zu beheben, können Sie die hier genannten Anweisungen befolgen.
Was verursacht den Fehler „Sie können diese Outlook-Datendatei nicht löschen“?
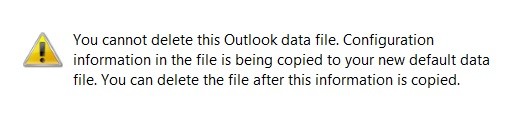
Outlook ist einer der beliebtesten E-Mail-Clients weltweit. Während einige Leute es lieben, hassen andere es wegen der zahlreichen Probleme, die damit einhergehen. Ein solches Problem ist „Sie können diese Outlook-Datendatei nicht löschen“. In diesem Fall lässt der Client Sie das Profil nicht löschen, es sei denn, Sie schließen es vollständig. In den meisten Fällen wird dieser Fehler durch eine beschädigte Datendatei verursacht. Aber was genau verursacht diesen Fehler? Lassen Sie uns einen Blick darauf werfen, wie Sie dieses Problem beheben können.
Eine oder mehrere Anwendungen verwenden ständig Outlook.exe. Dies kann mehrere Gründe haben, wie zum Beispiel:
1. Es gibt zu viele offene Instanzen von Outlook.
2. Ein oder mehrere Programme von Drittanbietern greifen auf dieselbe Outlook-Datendatei zu.
3. Sie öffnen Outlook-Dateien manuell.
4. Wenn Sie Outlook Express verwenden, können einige Probleme im Zusammenhang mit den Konfigurationseinstellungen auftreten.
5. Manche Antivirensoftware kann dieses Problem verursachen.
Beenden Sie Outlook über den Task-Manager

Wenn Outlook alle paar Minuten abstürzt, kann dies einen einfachen Grund haben: Sie führen mehrere Versionen von Microsoft Office gleichzeitig aus. Wenn Sie Windows 10 verwenden, sollten Sie sich unsere Anleitung ansehen, wie Sie verhindern können, dass Outlook automatisch gestartet wird. Wenn Sie jedoch immer noch Abstürze haben, finden Sie hier einige Schritte zur Fehlerbehebung, mit denen Sie herausfinden können, was das Problem verursacht.
Die häufigste Ursache für den Absturz von Outlook ist einfach, dass zu viele Programme gleichzeitig geöffnet sind. Wenn Sie mehrere Anwendungen gleichzeitig ausführen, belegt jedes Programm Speicherplatz auf Ihrem Computer. Der Arbeitsspeicher ist jedoch nicht unendlich. Wenn Sie also anfangen, zu viele Programme zu öffnen, beginnt Ihr Betriebssystem, Schwierigkeiten zu haben, den Überblick zu behalten. Möglicherweise haben Sie so viele Programme geöffnet, dass Ihrem Computer der Arbeitsspeicher vollständig ausgeht.
Um festzustellen, ob dies der Fall ist, schließen Sie alle Programme, die Sie regelmäßig verwenden, mit Ausnahme von Outlook. Starten Sie dann Ihren Computer neu und stellen Sie sicher, dass Outlook ohne Probleme geöffnet wird. Wenn dies der Fall ist, wissen Sie, dass Sie auf Speicherprobleme stoßen. Eine andere zu berücksichtigende Sache ist, dass auf Ihrem Computer möglicherweise Malware installiert ist. Malware kann Computer verlangsamen und sie häufig zum Absturz bringen.
Aktualisierung vom April 2024:
Sie können jetzt PC-Probleme verhindern, indem Sie dieses Tool verwenden, z. B. um Sie vor Dateiverlust und Malware zu schützen. Darüber hinaus ist es eine großartige Möglichkeit, Ihren Computer für maximale Leistung zu optimieren. Das Programm behebt mit Leichtigkeit häufig auftretende Fehler, die auf Windows-Systemen auftreten können – ohne stundenlange Fehlerbehebung, wenn Sie die perfekte Lösung zur Hand haben:
- Schritt 1: Laden Sie das PC Repair & Optimizer Tool herunter (Windows 10, 8, 7, XP, Vista - Microsoft Gold-zertifiziert).
- Schritt 2: Klicken Sie auf “Scan starten”, Um Windows-Registrierungsprobleme zu finden, die PC-Probleme verursachen könnten.
- Schritt 3: Klicken Sie auf “Repariere alles”Um alle Probleme zu beheben.
Das Outlook-Profil loswerden
Wenn der Fehler „Sie können diese Outlook-Datendatei nicht löschen“ auftritt, gibt es mehrere Möglichkeiten, ihn zu beheben. Eine dieser Methoden beinhaltet das Löschen des Outlook-Profils, in dem Ihr Konto konfiguriert ist.
Hier ist, wie es geht:
1. Öffnen Sie das Startmenü und geben Sie „Systemsteuerung“ ein.
2. Klicken Sie unter Programme auf Systemsteuerung.
3. Wählen Sie im linken Bereich Benutzerkonten und Jugendschutz aus.
4. Wählen Sie Anderes Konto verwalten.
5. Suchen Sie das Outlook-Profil, in dem die E-Mail-Adresse konfiguriert ist.
6. Klicken Sie mit der rechten Maustaste auf das Outlook-Profil und wählen Sie Löschen.
7. Bestätigen Sie das Löschen.
8. Starten Sie Outlook neu.
9. Versuchen Sie erneut, sich anzumelden.
Eine manuelle Löschung der PST / OST-Datei
Outlook speichert die Daten in seiner Personal Storage Table (PST), die sich im AppData-Ordner befindet. Wenn Sie es manuell löschen möchten, gehen Sie folgendermaßen vor:
1. Öffnen Sie den Windows-Explorer.
2. Navigieren Sie zu %UserProfile%\Appdata\.
3. Klicken Sie mit der rechten Maustaste auf die PST-Datei und wählen Sie Löschen.
4. Klicken Sie auf Ja, um den Löschvorgang zu bestätigen.
5. Starten Sie Outlook neu.
6. Überprüfen Sie, ob die gelöschte PST-Datei in der Ordnerliste angezeigt wird.
Verwenden des Registrierungseditors zum Löschen aller E-Mail-Konten
Wenn Sie jemals den Fehler „Sie können diese Outlook-Datendatei nicht löschen“ erhalten haben, wissen Sie, wie frustrierend das sein kann. Sie versuchen, die mit Ihrem E-Mail-Konto verknüpfte Datendatei zu löschen, erhalten jedoch jedes Mal die gefürchtete Fehlermeldung. Es gibt mehrere Methoden, die behaupten, das Problem zu lösen, aber keine funktioniert. Nun, wir haben eine andere Möglichkeit gefunden, die mit Ihren E-Mail-Konten verknüpften Datendateien zu löschen, und es funktioniert wie ein Zauber. So geht's:
1. Öffnen Sie den Registrierungseditor. Drücken Sie dazu Windows-Taste+R, um ein Dialogfeld „Ausführen“ zu öffnen. Geben Sie Regedit in das Textfeld ein und drücken Sie die Eingabetaste.
Hinweis: Sie müssen den Registrierungseditor als Administrator ausführen, um Änderungen an der Registrierung vorzunehmen.
2. Suchen Sie den folgenden Ordner: HKEY_CURRENT_USER\Software\Microsoft\Office\15.0\Outlook\Data Files
Benennen Sie den neuen Ordner Mail.
3. Erstellen Sie innerhalb des E-Mail-Ordners einen zweiten Ordner mit dem Namen „Lokale Ordner“.
4. Doppelklicken Sie auf den Ordner „Lokale Ordner“, um ihn aufzurufen, und nennen Sie den Ordner „Alle E-Mail-Konten“.
5. Erstellen Sie im Ordner „Alle E-Mail-Konten“ einen dritten Ordner mit dem Namen „Gelöschte Elemente“.
6. Doppelklicken Sie auf Gelöschte Elemente, um es einzugeben, und benennen Sie es in Gelöschte Elemente um.
7. Sie müssen einige Elemente zum Ordner „Gelöschte Elemente“ hinzufügen. Dies hilft Ihnen, die mit Ihren E-Mail-Konten verknüpften Datendateien zu finden.
8. Klicken Sie für jedes E-Mail-Konto mit der rechten Maustaste auf die entsprechende Datendatei und klicken Sie auf Eigenschaften.
9. Wechseln Sie zur Registerkarte „Allgemein“ und ändern Sie den Wert des Felds „Name“ vom Standardwert „Gelöschte Elemente“ in einen anderen Wert.
10. Speichern Sie die Einstellungen, indem Sie auf OK klicken.
11. Schließen Sie das Eigenschaftsfenster.
12. Wiederholen Sie die Schritte 8 bis 10 für jedes Ihrer E-Mail-Konten, mit Ausnahme des Kontos, das Sie behalten möchten.
13. Gehen Sie zurück zum ersten Schritt und schließen Sie den Registrierungseditor.
14. Starten Sie Outlook neu.
15. Melden Sie sich bei Ihrem E-Mail-Konto an und überprüfen Sie, ob die Datendatei erfolgreich entfernt wurde.
Expertentipp: Dieses Reparaturtool scannt die Repositorys und ersetzt beschädigte oder fehlende Dateien, wenn keine dieser Methoden funktioniert hat. Es funktioniert in den meisten Fällen gut, wenn das Problem auf eine Systembeschädigung zurückzuführen ist. Dieses Tool optimiert auch Ihr System, um die Leistung zu maximieren. Es kann per heruntergeladen werden Mit einem Klick hier


