Aktualisiert April 2024: Erhalten Sie keine Fehlermeldungen mehr und verlangsamen Sie Ihr System mit unserem Optimierungstool. Hol es dir jetzt unter diesen Link
- Laden Sie das Reparaturtool hier.
- Lassen Sie Ihren Computer scannen.
- Das Tool wird dann deinen Computer reparieren.
Manchmal wird die Meldung "VT-x ist nicht verfügbar" angezeigt. (VERR_VMX_NO_VMX) “Fehler beim Versuch, eine virtuelle x64-Bit-Maschine in VirtualBox auszuführen.
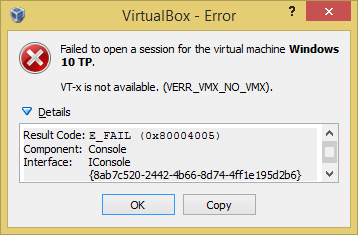
Anmeldung bei Windows 10 TP Virtual Machine fehlgeschlagen.
VT-x ist nicht verfügbar. (VERR_VMX_NO_VMX).
Ergebniscode: E_FAIL (0x80004005).
Komponente: Konsole
Interface: IConsole {8ab7c520-2442-4b66-8d74-4ff1e195d2b6}.
Es gibt drei häufigste Gründe für diesen Fehler:
- Ihre CPU nicht Unterstützung der VT-x- oder AMD-V-Virtualisierung.
- VT-x oder AMD-V sind nicht im BIOS (UEFI) enthalten.
- Sie haben die Hyper-V-Virtualisierung in Windows aktiviert
Die einzige Möglichkeit, den ersten Fehler zu beheben, besteht darin, den Prozessor durch einen neuen zu ersetzen. Die zweite und dritte Ursache sind jedoch leicht zu beheben.
Deaktivieren Sie die Hyper-V-Virtualisierung
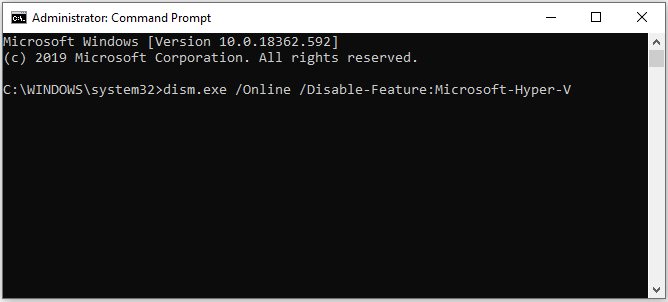
Da dies eines der häufigsten Szenarien ist, stellen wir dies zunächst sicher Hyper-V-Virtualisierung wirkt sich nicht auf VT-x aus. Wenn Sie die Hyper-V-Virtualisierung aktivieren, wird das Virtualisierungsäquivalent von VT-x automatisch heruntergefahren.
Aktualisierung vom April 2024:
Sie können jetzt PC-Probleme verhindern, indem Sie dieses Tool verwenden, z. B. um Sie vor Dateiverlust und Malware zu schützen. Darüber hinaus ist es eine großartige Möglichkeit, Ihren Computer für maximale Leistung zu optimieren. Das Programm behebt mit Leichtigkeit häufig auftretende Fehler, die auf Windows-Systemen auftreten können – ohne stundenlange Fehlerbehebung, wenn Sie die perfekte Lösung zur Hand haben:
- Schritt 1: Laden Sie das PC Repair & Optimizer Tool herunter (Windows 10, 8, 7, XP, Vista - Microsoft Gold-zertifiziert).
- Schritt 2: Klicken Sie auf “Scan starten”, Um Windows-Registrierungsprobleme zu finden, die PC-Probleme verursachen könnten.
- Schritt 3: Klicken Sie auf “Repariere alles”Um alle Probleme zu beheben.
Möglicherweise haben Sie dieses Problem nach der Installation einer Anwendung wie Docker behoben. Beachten Sie, dass in den meisten Fällen die Technologie auch dann aktiviert bleibt, wenn Sie eine Anwendung deinstallieren, die Hyper-V aktiviert hat, ohne dass VT-x ausgeführt werden kann.
Testen Sie dieses Szenario, indem Sie Microsoft Hyper V deaktivieren. Es gibt verschiedene Möglichkeiten, die Hyper-V-Virtualisierung zu deaktivieren. Versuchen wir jedoch, es so einfach wie möglich zu machen. So deaktivieren Sie Microsoft Hyper V über die Befehlszeile mit erweiterten Berechtigungen:
- Klicken Sie auf Windows-Taste + R, um das Dialogfeld Ausführen zu öffnen. Geben Sie dann "cmd" ein und drücken Sie Strg + Umschalt + Eingabetaste, um eine Befehlszeile mit erhöhten Berechtigungen zu öffnen. Klicken Sie auf Ja, wenn Sie im Fenster Benutzerkontensteuerung (UAC) dazu aufgefordert werden.
- Geben Sie in der Befehlszeile mit erhöhten Berechtigungen den folgenden Befehl ein, um Microsoft Hyper V zu deaktivieren, und drücken Sie die Eingabetaste:
- DISM.exe / Online / Deaktivieren Sie die Funktion: Microsoft Hyper-V
- Drücken Sie die ENTER-Taste
- Deaktivieren Sie bcdedit / hypervisorlaunchtype
- Drücken Sie die ENTER-Taste
- Wenn der Befehl erfolgreich ist, schließen Sie die Befehlszeile mit erhöhten Berechtigungen und starten Sie den Computer neu.
- Öffnen Sie beim nächsten Start die Virtualbox-Maschine erneut und prüfen Sie, ob dieselbe Fehlermeldung angezeigt wird.
Deaktivieren Sie die Kernisolation in Windows Defender
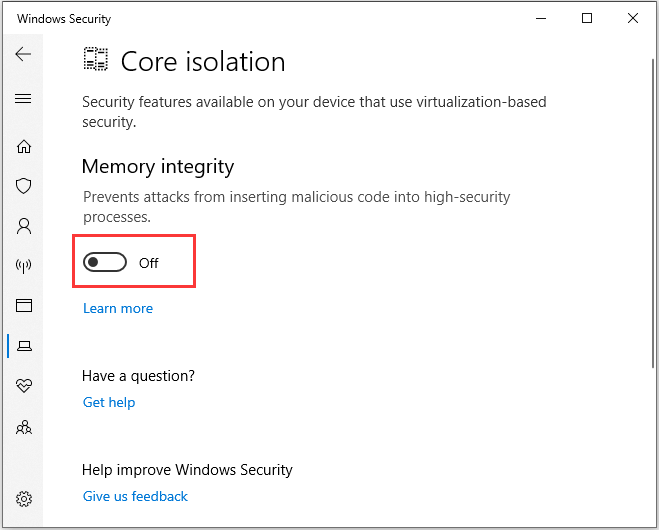
Um den Fehler verr_vmx_no vmx vt x zu beheben, können Sie auch die Hauptisolation von Windows Protector deaktivieren.
- Drücken Sie gleichzeitig die Tasten Windows und I, um die Einstellungen zu öffnen.
- Wählen Sie im Popup-Fenster "Update and Security", um fortzufahren.
- Wählen Sie dann Windows-Sicherheit öffnen, um fortzufahren.
- Wählen Sie im rechten Bereich Gerätesicherheit aus, um fortzufahren.
- Klicken Sie im Popup-Fenster auf Kernel Insulation Information.
- Stellen Sie dann den Schalter unter "Memory Integrity" auf "Off".
Starten Sie dann Ihren Computer neu und prüfen Sie, ob der Fehler behoben ist, dass vt-x nicht verfügbar ist.
Aktivieren Sie VT-X in den BIOS-Einstellungen
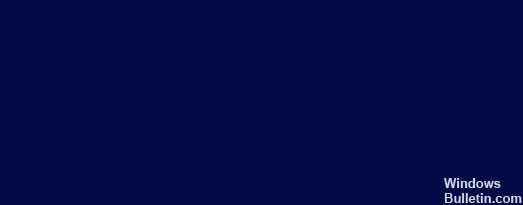
Wenn die Virtualisierungstechnologie in den BIOS-Einstellungen deaktiviert ist, wird möglicherweise auch die Fehlermeldung angezeigt, dass vt-x nicht verfügbar ist (verr_vmx_no_vmx). So können Sie vt-x in den BIOS-Einstellungen aktivieren.
- Starten Sie Ihren Computer. Wenn das Windows-Logo angezeigt wird, drücken Sie ständig die Taste „Setup“, um das BIOS aufzurufen.
- Gehen Sie nach dem Aufrufen des BIOS zur Registerkarte "Sicherheit" und scrollen Sie nach unten zu "Systemsicherheit".
- Überprüfen Sie anschließend, ob hier Virtualisierung oder VTx / VTd-Technologie angegeben und aktiviert ist.
- Andernfalls ändern Sie den Status auf Ein.
Starten Sie nach allen Schritten Ihren Computer neu, um festzustellen, ob der Fehler, dass vt-x nicht verfügbar ist (verr_vmx_no_vmx), behoben ist.
Expertentipp: Dieses Reparaturtool scannt die Repositorys und ersetzt beschädigte oder fehlende Dateien, wenn keine dieser Methoden funktioniert hat. Es funktioniert in den meisten Fällen gut, wenn das Problem auf eine Systembeschädigung zurückzuführen ist. Dieses Tool optimiert auch Ihr System, um die Leistung zu maximieren. Es kann per heruntergeladen werden Mit einem Klick hier

CCNA, Webentwickler, PC-Problembehandlung
Ich bin ein Computerenthusiast und ein praktizierender IT-Fachmann. Ich habe jahrelange Erfahrung in der Computerprogrammierung, Fehlerbehebung und Reparatur von Hardware. Ich spezialisiere mich auf Webentwicklung und Datenbankdesign. Ich habe auch eine CCNA-Zertifizierung für Netzwerkdesign und Fehlerbehebung.

