Aktualisiert April 2024: Erhalten Sie keine Fehlermeldungen mehr und verlangsamen Sie Ihr System mit unserem Optimierungstool. Hol es dir jetzt unter diesen Link
- Laden Sie das Reparaturtool hier.
- Lassen Sie Ihren Computer scannen.
- Das Tool wird dann deinen Computer reparieren.
NVIDIA Overlay ist Teil der GeForce Experience und ein nützliches Tool im Spiel für verschiedene Anwendungen wie Screenshots, Screenshots und die Anzeige von Frameraten. Viele Benutzer gaben jedoch an, nicht alles gleichzeitig öffnen zu können.
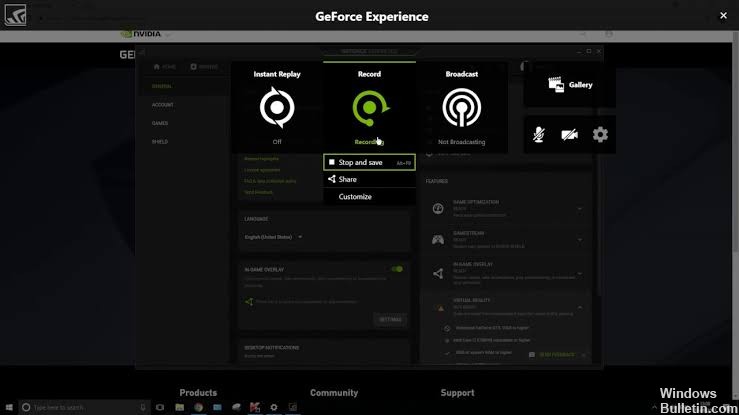
Dies passiert manchmal seit der Installation von GeForce Experience, aber immer mehr Benutzer haben das Problem aus dem Nichts gesehen, normalerweise nach einem Update von Windows oder GeForce Experience. Wir haben verschiedene Methoden zusammengestellt, die Benutzern vor Ihnen geholfen haben. Überprüfen Sie diese also unbedingt, um festzustellen, ob Sie das Problem lösen können!
Installieren Sie OBS
Hier ist, was Sie tun können, um das Problem mit der Installation von OBS, aber auch GeForce Experience in der Überlagerung des Spiels zu lösen, die nicht funktioniert.
- Gehen Sie zu Systemsteuerung - Programme und Funktionen, deinstallieren Sie alle neu verteilten Visual C ++ 2015-Elemente sowie 2017, falls vorhanden.
- Starten Sie das https://support.microsoft.com/de-de/help/17588/fix-problems-that-block-programs-from-being-installed-or-removed-Tool, um Probleme zu beheben, die die Installation oder Deinstallation von blockieren Programme (2015 und 2017). Dies kann eine Minute dauern, seien Sie also geduldig.
- Führen Sie das VS C ++ 2017-Community-Installationsprogramm als Administrator aus und installieren Sie es. Alles muss so gut wie neu sein und problemlos funktionieren.
Rollback GeForce Experience

1 - Deinstallieren des GeForce-Experiments
2 - Neuinstallation der GeForce-Erfahrung
3 - Konfiguriere alle deine Sachen, aktiviere das Overlay im Spiel (falls es nicht immer aktiviert ist).
4 - Wenn Sie fertig sind, können Sie GeForce Experience öffnen oder schließen, aber NICHT erneut öffnen. Andernfalls wird das automatische Update gestartet und Sie werden zu der Version verschoben, in der es nicht mehr funktioniert (In-Game-Overlay funktioniert auch dann noch, wenn GeForce Experience ist nicht geöffnet - keine Sorge).
Aktualisierung vom April 2024:
Sie können jetzt PC-Probleme verhindern, indem Sie dieses Tool verwenden, z. B. um Sie vor Dateiverlust und Malware zu schützen. Darüber hinaus ist es eine großartige Möglichkeit, Ihren Computer für maximale Leistung zu optimieren. Das Programm behebt mit Leichtigkeit häufig auftretende Fehler, die auf Windows-Systemen auftreten können – ohne stundenlange Fehlerbehebung, wenn Sie die perfekte Lösung zur Hand haben:
- Schritt 1: Laden Sie das PC Repair & Optimizer Tool herunter (Windows 10, 8, 7, XP, Vista - Microsoft Gold-zertifiziert).
- Schritt 2: Klicken Sie auf “Scan starten”, Um Windows-Registrierungsprobleme zu finden, die PC-Probleme verursachen könnten.
- Schritt 3: Klicken Sie auf “Repariere alles”Um alle Probleme zu beheben.
Bringen Sie GeForce Experience grundsätzlich auf Version 3.18.0.94 zurück und lassen Sie es nicht automatisch aktualisieren.
Experimentelle Funktionen aktivieren
Wenn die oben beschriebene Methode keine Ergebnisse liefert, können Sie die experimentellen Funktionen im GeForce Experience-Client aktivieren. Auf diese Weise können Sie auf Updates und Funktionen zugreifen, die noch nicht für alle Benutzer freigegeben sind. Dies war genug, um das Problem für viele Benutzer zu lösen. Versuchen Sie es also, indem Sie die folgenden Schritte ausführen.
Zunächst müssen Sie den GeForce Experience-Client auf Ihrem Computer öffnen. Wenn Sie auf eine Verknüpfung auf dem Desktop klicken, doppelklicken Sie einfach darauf. Andernfalls geben Sie einfach GeForce Experience ein und klicken mit der linken Maustaste auf das erste Ergebnis, um das Menü Start oder Suche zu öffnen.
Navigieren Sie nach dem Öffnen zur Registerkarte Einstellungen im Menü oben im Fenster. Gehen Sie zum Abschnitt Allgemein auf der Registerkarte Einstellungen und überprüfen Sie den Abschnitt Interne Informationen.
Aktivieren Sie das Kontrollkästchen Aktivieren neben den experimentellen Funktionen. Ein kleiner Download wird gestartet und ein Update für GeForce Experience wird installiert. Überprüfen Sie, ob NVIDIA Overlay jetzt funktioniert!
Aktualisieren Sie den NVIDIA-Treiber

NVIDIA-Grafikkarten sind einsatzbereit, aber durch die Aktualisierung der Treiber werden nicht nur Ihr Computer und Ihre Spiele besser funktionieren, sondern Sie stellen auch sicher, dass Ihr PC mit Ihren anderen Geräten kompatibel bleibt.
- Gehen Sie zum NVIDIA GeForce Treiber-Download-Seite.
- Führen Sie eine manuelle Treibersuche durch. Verwenden Sie das Dropdown-Menü, um Ihre Optionen zu verfeinern.
- Laden Sie die neueste Version des benötigten Treibers herunter. Starten Sie nach Abschluss des Downloads das Installationsprogramm, um das Update zu starten.
Hinweis: Wir empfehlen Benutzern, vor dem Aktualisieren von Treibern eine Sicherungskopie zu erstellen. Auf diese Weise können Sie problemlos eine Systemwiederherstellung durchführen und im Falle eines Problems zurückkehren.
Wenn Sie sich nicht sicher sind, welche NVIDIA-Grafikkarte Sie installiert haben, können Sie die Funktion zum automatischen Erkennen Ihrer GPU direkt über die manuelle Treibersuche verwenden.
Expertentipp: Dieses Reparaturtool scannt die Repositorys und ersetzt beschädigte oder fehlende Dateien, wenn keine dieser Methoden funktioniert hat. Es funktioniert in den meisten Fällen gut, wenn das Problem auf eine Systembeschädigung zurückzuführen ist. Dieses Tool optimiert auch Ihr System, um die Leistung zu maximieren. Es kann per heruntergeladen werden Mit einem Klick hier

CCNA, Webentwickler, PC-Problembehandlung
Ich bin ein Computerenthusiast und ein praktizierender IT-Fachmann. Ich habe jahrelange Erfahrung in der Computerprogrammierung, Fehlerbehebung und Reparatur von Hardware. Ich spezialisiere mich auf Webentwicklung und Datenbankdesign. Ich habe auch eine CCNA-Zertifizierung für Netzwerkdesign und Fehlerbehebung.

