Aktualisiert April 2024: Erhalten Sie keine Fehlermeldungen mehr und verlangsamen Sie Ihr System mit unserem Optimierungstool. Hol es dir jetzt unter diesen Link
- Laden Sie das Reparaturtool hier.
- Lassen Sie Ihren Computer scannen.
- Das Tool wird dann deinen Computer reparieren.
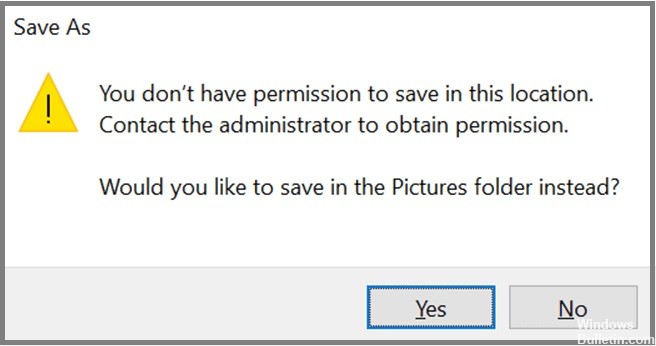
Wenn Sie versuchen, etwas auf einer Partition zu speichern, die Ihnen nicht gehört, werden Sie wahrscheinlich nicht dazu in der Lage sein. Wenn Sie etwas auf einer Partition speichern, die jemand anderem gehört, werden Sie wahrscheinlich gesperrt. Dieser Artikel zeigt Ihnen, wie Sie dieses Problem beheben können.
Der Grund, warum Sie diese Fehlermeldung erhalten, ist, dass Windows Vista und spätere Windows-Versionen Benutzer daran hindern, Daten auf bestimmte Partitionen zu schreiben, es sei denn, sie haben Administratorrechte. Dies geschieht, weil einige Programme die Funktion „Speichern unter“ verwenden, um Daten auf die Festplatte zu schreiben. Wenn Sie versuchen, ein Dokument in einem bestimmten Verzeichnis zu speichern, prüft Windows, ob Sie berechtigt sind, dieses Verzeichnis zu ändern. Wenn Sie dies nicht tun, erhalten Sie diese Warnung.
Die Lösung hängt davon ab, welche Art von Datei Sie zu speichern versuchen und wie Sie überhaupt in diese Situation geraten sind. Wenn Sie genau wissen, warum Sie Probleme beim Speichern haben, führen wir Sie durch jedes Szenario einzeln. Wenn Sie sich jedoch nicht sicher sind, warum Sie diesen Fehler sehen, sehen Sie sich unseren Leitfaden zur Behebung häufiger Fehler an.
1. Wenn Sie versuchen, eine Datei in einem anderen Verzeichnis als dem ursprünglichen Speicherort zu speichern, wird möglicherweise dieser Fehler angezeigt.
2. Wenn Sie versuchen, ein Dokument an einem anderen Ort als dem ursprünglichen Speicherort zu speichern, z. B. wenn Sie es auf einem USB-Stick speichern möchten, wird möglicherweise dieser Fehler angezeigt. Verschieben Sie die Datei einfach an das gewünschte Ziel und versuchen Sie es erneut.
3. Wenn Sie versuchen, eine Bild-, Video-, Audio- oder PDF-Datei zu speichern, wird möglicherweise diese Warnung angezeigt. Ziehen Sie die Datei einfach direkt auf den Desktop oder drücken Sie Strg+O, um sie zu speichern.
4. Wenn Sie versuchen, den Namen einer Datei oder eines Ordners zu ändern, wird möglicherweise diese Meldung angezeigt. Doppelklicken Sie einfach auf die Datei oder den Ordner, um sie umzubenennen.
5. Wenn Sie versuchen, Dateien von einem Speicherort an einen anderen zu kopieren, sehen Sie möglicherweise diese Warnung. Klicken Sie auf Ja, um vorhandene Dateien zu überschreiben.
Stellen Sie sicher, dass Sie das Programm als Administrator ausführen
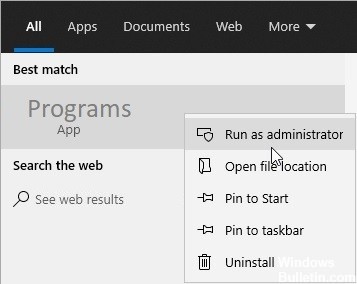
Wenn Sie ein Programm wie Microsoft Office ausführen, wird beim Speichern einer Datei nach der Bearbeitung möglicherweise der Fehler „Sie haben keine Berechtigung“ angezeigt. Dieses Problem tritt auf, weil einige Programme darauf ausgelegt sind, sich selbst davor zu schützen, versehentlich bearbeitet zu werden. In solchen Fällen lässt das Programm Sie die Datei nicht ändern, es sei denn, Sie führen das Programm als Administrator aus.
Um dieses Problem zu lösen, zeigen wir Ihnen, wie Sie das Programm direkt als Administrator ausführen.
1. Klicken Sie im Windows Explorer mit der rechten Maustaste auf das Programmsymbol und wählen Sie Eigenschaften.
2. Klicken Sie auf Kompatibilität und wählen Sie dann die Schaltfläche Einstellungen für einzelne Programme ändern aus.
3. Aktivieren Sie das Kontrollkästchen neben Dieses Programm als Administrator ausführen und klicken Sie dann auf OK.
4. Schließen Sie das Dialogfeld.
Aktualisierung vom April 2024:
Sie können jetzt PC-Probleme verhindern, indem Sie dieses Tool verwenden, z. B. um Sie vor Dateiverlust und Malware zu schützen. Darüber hinaus ist es eine großartige Möglichkeit, Ihren Computer für maximale Leistung zu optimieren. Das Programm behebt mit Leichtigkeit häufig auftretende Fehler, die auf Windows-Systemen auftreten können – ohne stundenlange Fehlerbehebung, wenn Sie die perfekte Lösung zur Hand haben:
- Schritt 1: Laden Sie das PC Repair & Optimizer Tool herunter (Windows 10, 8, 7, XP, Vista - Microsoft Gold-zertifiziert).
- Schritt 2: Klicken Sie auf “Scan starten”, Um Windows-Registrierungsprobleme zu finden, die PC-Probleme verursachen könnten.
- Schritt 3: Klicken Sie auf “Repariere alles”Um alle Probleme zu beheben.
Stellen Sie sicher, dass die Benutzerkontensteuerung deaktiviert ist
Um die lästige Benachrichtigung zu entfernen, öffnen Sie das Startmenü und geben Sie „Einstellungen der Benutzerkontensteuerung ändern“ ein. Klicken Sie auf den Link und wählen Sie „Nie benachrichtigen“ und klicken Sie auf „OK“. Sie erhalten keine Benachrichtigungen mehr über Änderungen an Ihren Einstellungen.
Dies ist eine ziemlich einfache Operation, die jedoch einiges technisches Know-how erfordert. Wenn Sie die Benachrichtigung jedoch vollständig deaktivieren möchten, gibt es einfachere Möglichkeiten, dies zu tun. Beispielsweise könnten Sie die Option zum Anzeigen von Benachrichtigungen einfach ganz deaktivieren. Wenn Sie sehen möchten, was Sie sonst noch tun können, um Ihren PC zu optimieren, ohne sich Gedanken über Unterbrechungen machen zu müssen, sehen Sie sich unseren Leitfaden zum Ändern des Aussehens und Verhaltens Ihres PCs an.
Die Datei sollte an einem anderen Ort gespeichert werden
Wenn Sie keine Maßnahmen ergreifen möchten, um dieses kleine Problem zu beheben, können Sie schließlich einen anderen Speicherort für die Datei auswählen. Diese Methode ist praktisch, da Sie den Standardspeicherort nicht jedes Mal ändern müssen. Und wenn Sie mit dem Speichern der Datei fertig sind, können Sie einfach auf Ja klicken, um den Vorgang zu bestätigen.
Hier ist, wie es geht.
1. Öffnen Sie Notepad oder einen anderen Texteditor.
2. Geben Sie „C:\Benutzer\IhrName\AppData\Roaming\Microsoft\Windows\Recent\AutomaticDestinations“ ein.
3. Klicken Sie auf OK.
4. Wählen Sie den gewünschten Standort aus.
5. Drücken Sie die Eingabetaste, um die Datei dort zu speichern.
Wechseln Sie zu einem anderen Webbrowser
Benutzer berichten, dass das Speichern von Fotos aus dem Internet auf einigen Geräten einen Fehler verursacht. Während Windows 10-Benutzer dieses Problem haben, haben Mac-Benutzer Probleme mit Safari. Der Grund für dieses Problem ist ein vorübergehender Fehler im Browser, und wenn Sie diesen Fehler haben, empfehlen wir Ihnen, einen anderen Browser wie Firefox oder Chrome auszuprobieren. Wenn Sie mehr darüber erfahren möchten, wie Sie dieses Problem beheben können, lesen Sie unsere Anleitung zum Speichern von Bildern aus dem Internet.
Wenn Sie vermeiden möchten, mit unerwünschter Werbung auf Ihrem Mobilgerät hängen zu bleiben, sollten Sie die Installation eines Drittanbieter-App-Stores wie AppBrain in Betracht ziehen. Mit dieser Art von Software müssen Sie sich keine Sorgen machen, mit Malware infiziert zu werden, da es keine gibt. Stattdessen finden Sie nur Apps, die Ihren Anforderungen entsprechen.
Überprüfen Sie unbedingt Ihr Antivirenprogramm
In einigen Fällen kann Ihre Antivirensoftware dieses Problem verursachen. Einige Antivirenprogramme neigen dazu, bestimmte Ordner zu sperren, um zu verhindern, dass bösartige Dateien sie erreichen. Dies kann Sie jedoch auch daran hindern, diese Ordner zu öffnen.
Um dies zu beheben, haben Sie keine Berechtigung, in dieses Verzeichnis zu schreiben, wenden Sie sich an den Administrator. Bei Problemen mit Windows 10 empfehlen wir Ihnen, die Berechtigungen Ihres Antivirenprogramms zu überprüfen und Funktionen zu deaktivieren, die den Dateizugriff verhindern, wie z. B. „Bekannte Malware blockieren“.
Benutzer berichteten von Problemen mit Bitdefender, und nach ihren Angaben hinderte Bitdefender die App daran, Daten in einem bestimmten Ordner zu speichern. Um das Problem zu lösen, müssen Sie nur in die Bitdefender-Einstellungen gehen und die problematische Anwendung zur Liste der zulässigen Apps hinzufügen.
Die Funktion „Geschützter Modus“ sollte deaktiviert sein
Internet Explorer 11 enthält eine sehr nützliche Sicherheitseinstellung namens „Geschützter Modus“. Wenn Sie es deaktivieren, werden Sie nicht mehr jedes Mal aufgefordert, Ihre Anmeldeinformationen einzugeben, wenn Sie versuchen, eine Webseite zu öffnen. Stattdessen sehen Sie nur einen leeren Bildschirm. Sie können weiterhin im Internet navigieren, werden jedoch nicht zur Eingabe von Anmeldeinformationen aufgefordert, es sei denn, Sie möchten woanders hingehen.
Führen Sie die folgenden Schritte aus, um den geschützten Modus zu aktivieren oder zu deaktivieren:
1. Wählen Sie in der Liste der Einstellungen Internetoptionen aus.
2. Klicken Sie unter Browserverlauf auf Löschen.
3. Scrollen Sie nach unten zu Zone suchen und deaktivieren Sie das Kontrollkästchen neben Cookies einbeziehen.
4. Aktivieren Sie das Kontrollkästchen neben Geschützten Modus aktivieren und drücken Sie OK.
Beheben Sie Ihre Programmkompatibilität
Microsoft Office 2016 enthält eine Problembehandlung, mit der Sie allgemeine Kompatibilitätsprobleme identifizieren und beheben können. Sie können die Problembehandlung direkt über das Startmenü ausführen. Klicken Sie dann unter Optionale Funktionen auf Optionale Funktionen anzeigen. Klicken Sie anschließend auf Kompatibilitätsprobleme beheben.
Die Problembehandlung durchsucht Ihr System nach potenziellen Problemen im Zusammenhang mit Installation, Anwendungskompatibilität und Hardwarekonfiguration. Es identifiziert die wahrscheinlichsten Ursachen für Inkompatibilität und bietet Lösungen. Beispielsweise könnte die Problembehandlung vorschlagen, Ihren Grafikkartentreiber zu aktualisieren. Oder es könnte empfehlen, einige Anwendungen oder Komponenten zu deinstallieren.
Gehen Sie folgendermaßen vor, um die Problembehandlung zu verwenden:
1. Suchen Sie in der Liste der Updates das mit „Programmkompatibilität“ markierte.
2. Wählen Sie die Option zum Herunterladen und Ausführen der Problembehandlung.
3. Wenn Sie dazu aufgefordert werden, wählen Sie aus, ob Sie die ausgewählte Komponente reparieren oder deinstallieren möchten.
4. Nachdem die Fehlerbehebung abgeschlossen ist, starten Sie Ihren PC neu.
Expertentipp: Dieses Reparaturtool scannt die Repositorys und ersetzt beschädigte oder fehlende Dateien, wenn keine dieser Methoden funktioniert hat. Es funktioniert in den meisten Fällen gut, wenn das Problem auf eine Systembeschädigung zurückzuführen ist. Dieses Tool optimiert auch Ihr System, um die Leistung zu maximieren. Es kann per heruntergeladen werden Mit einem Klick hier


