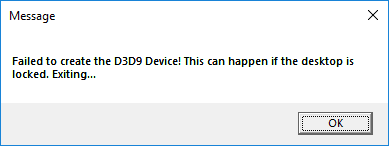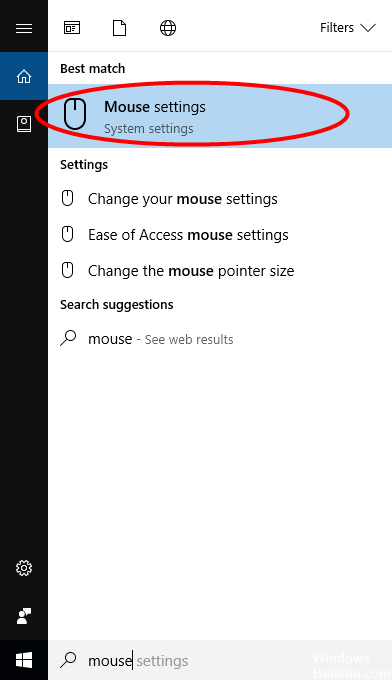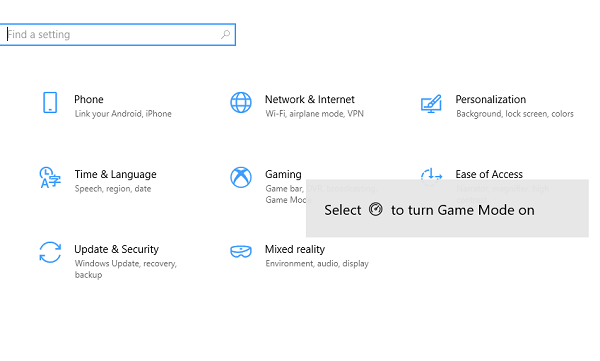Eine neuere Version von OneDrive wird unter Windows 10 installiert
Drücken Sie die Windows-Taste + R, um das Ausführen-Fenster zu öffnen.
Geben Sie appwiz ein. cpl und klicken Sie auf OK.
Suchen Sie Microsoft In OneDrive in der Liste und klicken Sie mit der rechten Maustaste, um es zu deinstallieren.
Klicken Sie auf die Schaltfläche Start, geben Sie Programme in das Suchfeld ein und wählen Sie dann Programme hinzufügen oder entfernen aus der Ergebnisliste aus.
Wählen Sie unter Apps & Features Microsoft OneDrive und dann Deinstallieren aus.
Gehen Sie zu Ihren Onedrive-Einstellungen, um die aktuelle Versionsnummer zu finden.
Klicken Sie auf die Versionsnummer, um die OneDrive-Webseite zu öffnen.
Klicken Sie auf OneDrive für Windows herunterladen, um die neueste Version zu installieren.