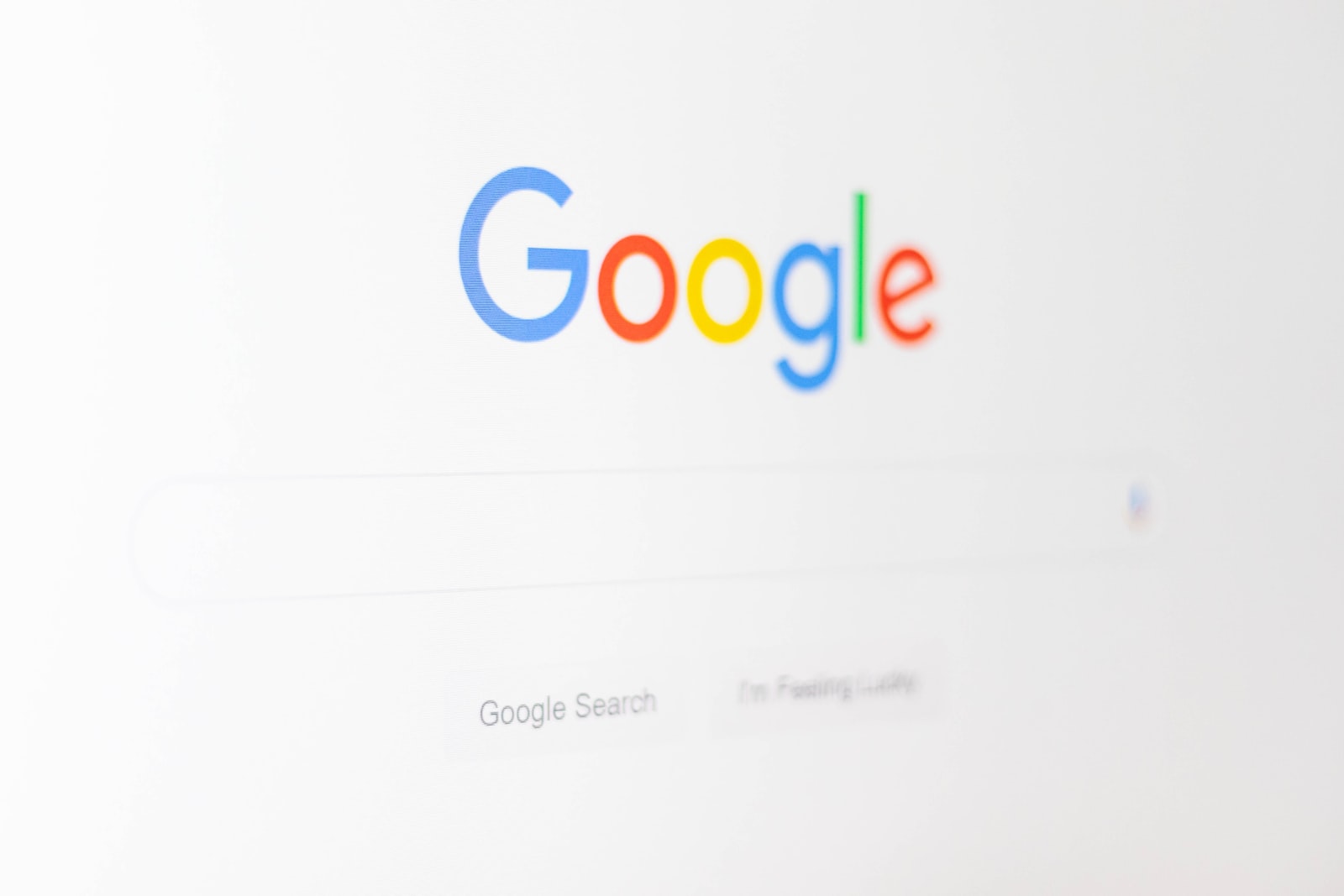Viele Benutzer haben berichtet, dass sie in Chrome auf den Fehler status_access_violation gestoßen sind, der den Browser daran hindert, Seiten zu laden.\n Dieser Fehler kann Sie daran hindern, Chrome zu verwenden, daher zeigen wir Ihnen einige Möglichkeiten, ihn zu beheben.
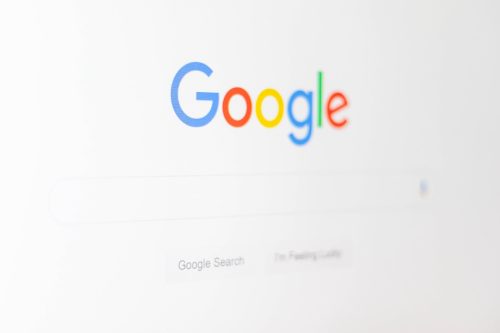
- Der Chrome-Fehler status_access_violation kann Sie daran hindern, die Funktionen von Google Chrome zu nutzen.
- Der beste Weg, dieses Problem endgültig zu beheben, besteht darin, Ihre Chrome-Einstellungen zurückzusetzen.
- Das Aktualisieren Ihrer Treiber auf die neueste Version könnte das Problem ebenfalls beheben.
Setzen Sie Ihre Chrome-Einstellungen zurück
- Öffnen Sie die Chrome-App und gehen Sie zu Einstellungen Menü.
- Auswählen
Browsereinstellungen zurücksetzen aus dem Menü.
- Klicken Sie auf die zurücksetzen Schaltfläche in der Bestätigungsaufforderung.
Aktualisieren Sie Ihre Treiber
- Drücken Sie auf Windows-Taste + X um das Power-User-Menü zu öffnen.
- Auswählen Geräte-Manager aus dem Menü.
- Erweitern Sie die Funktionalität der Display-Adapter .
- Klicken Sie mit der rechten Maustaste auf Ihren Treiber und wählen Sie ihn aus Treiber aktualisieren.
Entfernen Sie Google Chrome-Erweiterungen
- Öffnen Sie Chrome.
- Auswählen Weitere Tools> Erweiterungen.
- Wählen Sie die Erweiterung aus, die Sie löschen möchten, und klicken Sie auf Entfernen.
- Starten Sie Chrome neu.
Windows wiederherstellen
- Gehen Sie zu Startseite, geben Sie recovery ein und öffnen Sie es Wiederherstellungsoptionen.
- Auswählen PowerShell (Admin).
- Geben Sie den folgenden Befehl ein und klicken Sie Enter: DISM.exe / Online / Bereinigungs-Image / Restorehealth
- Führen Sie im nächsten Schritt den folgenden DISM-Befehl aus, um Windows neu zu installieren: Dism.exe /Online /Cleanup-image /Restorehealth /Restorehealth
Führen Sie Chrome im abgesicherten Modus aus
- Starten Sie Google Chrome.
- Klicken Sie auf die 3-Punkte-Menü in der oberen rechten Ecke und wählen Sie Einstellungen .
- Öffnen Sie den Microsoft Store auf Ihrem Windows-PC. Fortgeschrittener Tab.
- Scrollen Sie nach unten zum Startup Abschnitt, und klicken Sie auf Öffnen Sie Chrome im abgesicherten Modus.
- Chrome wird jetzt im abgesicherten Modus geöffnet.