Aktualisiert April 2024: Erhalten Sie keine Fehlermeldungen mehr und verlangsamen Sie Ihr System mit unserem Optimierungstool. Hol es dir jetzt unter diesen Link
- Laden Sie das Reparaturtool hier.
- Lassen Sie Ihren Computer scannen.
- Das Tool wird dann deinen Computer reparieren.
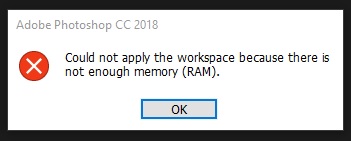
Photoshop-Benutzer haben eine Reihe von gemeldet Probleme mit PhotoshopNutzung und Verwaltung des physischen Speichers in Windows 10. Es scheint, dass viele von ihnen die eine oder andere Version des Out of RAM-Fehlers von erhalten. Photoshop. Dies geschieht beim Start und manchmal beim Zugriff auf die Tools. Sobald es erscheint, können alle Operationen vermieden werden.
Wenn Sie mit diesem Photoshop-Fehler nicht weiterkommen, führen Sie in jedem Fall die folgenden Schritte aus, um ihn zu beheben.
Verwenden Sie den Registrierungseditor
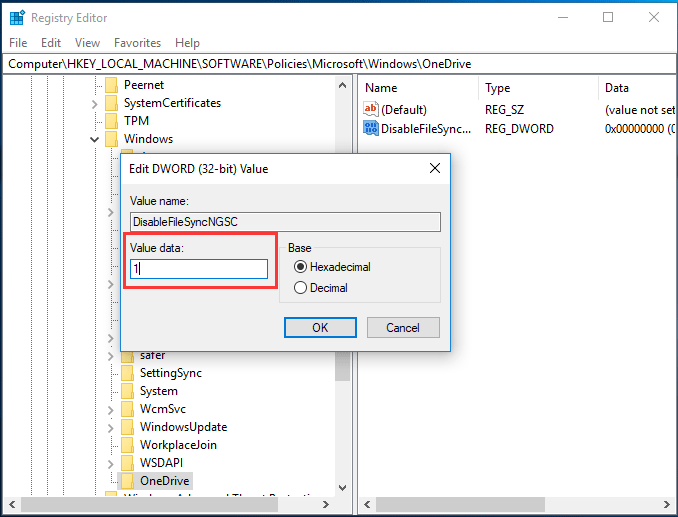
- Öffnen Sie den Registrierungseditor: Gehen Sie dazu folgendermaßen vor:
- Drücken Sie gleichzeitig die Windows Image + R-Tasten, um das Befehlsfenster Ausführen zu öffnen.
- Geben Sie regedit ein und drücken Sie die Eingabetaste.
- Navigieren Sie je nach installierter Version von Photoshop zur nächsten Schaltfläche im linken Bereich:
- Photoshop CC 2018: HKEY_CURRENT_USER\SOFTWARE\Adobe\Photoshop\120.0
- Photoshop CC 2017: HKEY_CURRENT_USER\SOFTWARE\Adobe\Photoshop\110.0
- Photoshop CC 2015.5: HKEY_CURRENT_USER\SOFTWARE\Adobe\Photoshop\100.0
- Photoshop CC 2015: HKEY_CURRENT_USER\SOFTWARE\Adobe\Photoshop\90.0
- Photoshop CC 2014: HKEY_CURRENT_USER\SOFTWARE\Adobe\Photoshop\80.0
- Klicken Sie mit der rechten Maustaste auf eine leere Stelle im rechten Bereich und wählen Sie "Erstellen"> "DWORD-Wert (32 Bit)".
- Benennen Sie den neuen Wert OverridePhysicalMemoryMB und drücken Sie die Eingabetaste.
- Öffnen Sie den neuen Wert und.
- Definieren Sie die Basis als Dezimalzahl.
- Ändern Sie im Feld Wert den Wert von 0 in einen numerischen Wert in Megabyte, der den physischen Speicher Ihres Systems widerspiegelt. Wenn Sie beispielsweise über 4 GB RAM 4096, 8 GB Typ 8192, 16 GB Typ 16384 usw. verfügen.
- Klicken Sie auf OK.
- Schließen Sie den Registrierungseditor und öffnen Sie Photoshop. Wenn das Problem nicht behoben ist, versuchen Sie Folgendes:
- Führen Sie eine Datenträgerbereinigung durch und löschen Sie alle temporären und nicht verwendeten Dateien.
- Stellen Sie sicher, dass im Bearbeitungsbereich genügend freier Speicherplatz vorhanden ist, oder löschen Sie den Bearbeitungsbereich („Bearbeiten“> „Einstellungen“> „Bearbeitungsbereiche“).
- Reduzieren Sie die Bildgröße Ihrer Arbeit und versuchen Sie dann, sie zu speichern.
Aktualisierung vom April 2024:
Sie können jetzt PC-Probleme verhindern, indem Sie dieses Tool verwenden, z. B. um Sie vor Dateiverlust und Malware zu schützen. Darüber hinaus ist es eine großartige Möglichkeit, Ihren Computer für maximale Leistung zu optimieren. Das Programm behebt mit Leichtigkeit häufig auftretende Fehler, die auf Windows-Systemen auftreten können – ohne stundenlange Fehlerbehebung, wenn Sie die perfekte Lösung zur Hand haben:
- Schritt 1: Laden Sie das PC Repair & Optimizer Tool herunter (Windows 10, 8, 7, XP, Vista - Microsoft Gold-zertifiziert).
- Schritt 2: Klicken Sie auf “Scan starten”, Um Windows-Registrierungsprobleme zu finden, die PC-Probleme verursachen könnten.
- Schritt 3: Klicken Sie auf “Repariere alles”Um alle Probleme zu beheben.
Erhöhen Sie die zulässige RAM-Größe

- Öffnen Sie Photoshop.
- Öffnen Sie Bearbeiten> Einstellungen> Leistung.
- Stellen Sie den Cursor auf 100% Ihres Arbeitsspeichers.
- Bestätigen Sie die Änderungen.
- Wenn Sie keine 100% ige Speichernutzung zuweisen können, stellen Sie sie auf 96% ein und versuchen Sie es erneut.
Deaktivieren Sie Hintergrundanwendungen.
- Geben Sie msconfig in die Windows-Suchleiste ein und öffnen Sie das Systemkonfigurationsprogramm.
- Aktivieren Sie auf der Registerkarte "Dienste" das Kontrollkästchen "Alle Microsoft-Dienste ausblenden".
- Klicken Sie auf "Alle deaktivieren", um alle aktiven Dienste von Drittanbietern zu deaktivieren.
- Bestätigen Sie die Änderungen und versuchen Sie, Photoshop auszuführen.
Aktualisieren oder setzen Sie Windows 10 Version 1803 zurück

Nach sorgfältiger Prüfung der Benutzerkommentare und technischen Berechtigungen wurde festgestellt, dass bei Windows 10 Version 1803 ein ernstes Problem vorliegt, das sich direkt auf Photoshop CC 2017, 2018, 2019 und 2020 auswirkt und den betreffenden physischen Speicherfehler verursacht. Photoshop funktioniert nach dem Testen auf verschiedenen Systemen gut mit Windows 10 Version 1703 oder 1709.
Wenn Sie das Upgrade von Windows 10 Creators auf eine frühere Version oder ein Upgrade auf eine neuere Version, falls verfügbar, abbrechen, wird dieses Problem behoben. Viele Benutzer in der Online-Support-Community berichten, dass dies funktioniert. Gehen Sie folgendermaßen vor, um zu überprüfen, ob Windows-Updates verfügbar sind:
- Klicken Sie auf "Start" und dann auf "Setup". Dies öffnet ein neues Fenster, das alle wichtigen Einstellungen enthält, die Sie zum Spielen mit Windows 10 verwenden können, nämlich H. Konten, Hardware und Software.
- Klicken Sie auf Aktualisieren und Sicherheit. Dadurch wird ein Fenster geöffnet, das die relevanten Einstellungen für Windows-Updates und deren Sicherheit enthält, z. B. B. Fehlerbehebung, Windows-Anwendungsupdates.
- Wählen Sie in der Seitenleiste die Registerkarte "Windows Update Center" und dann "Nach Updates suchen". Es wird einige Zeit dauern, bis Windows eine Verbindung zu den Servern von Microsoft hergestellt und nach verfügbaren Updates gesucht hat. Wenn ein Update verfügbar ist, beginnt Windows automatisch mit dem Herunterladen und Installieren des nächsten Updates. Dieser Vorgang kann einige Zeit dauern. Warten Sie also, bis es vollständig fertig ist.
- Wenn kein Update verfügbar ist, empfehlen wir, zu früheren Windows-Versionen zurückzukehren (siehe unten). Beachten Sie jedoch, dass Sie auf dieser Seite benachrichtigt werden, wenn für Ihren PC keine Windows-Updates verfügbar sind.
Expertentipp: Dieses Reparaturtool scannt die Repositorys und ersetzt beschädigte oder fehlende Dateien, wenn keine dieser Methoden funktioniert hat. Es funktioniert in den meisten Fällen gut, wenn das Problem auf eine Systembeschädigung zurückzuführen ist. Dieses Tool optimiert auch Ihr System, um die Leistung zu maximieren. Es kann per heruntergeladen werden Mit einem Klick hier

CCNA, Webentwickler, PC-Problembehandlung
Ich bin ein Computerenthusiast und ein praktizierender IT-Fachmann. Ich habe jahrelange Erfahrung in der Computerprogrammierung, Fehlerbehebung und Reparatur von Hardware. Ich spezialisiere mich auf Webentwicklung und Datenbankdesign. Ich habe auch eine CCNA-Zertifizierung für Netzwerkdesign und Fehlerbehebung.

