Aktualisiert April 2024: Erhalten Sie keine Fehlermeldungen mehr und verlangsamen Sie Ihr System mit unserem Optimierungstool. Hol es dir jetzt unter diesen Link
- Laden Sie das Reparaturtool hier.
- Lassen Sie Ihren Computer scannen.
- Das Tool wird dann deinen Computer reparieren.
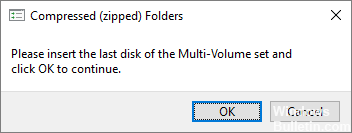
Einige Benutzer berichten, dass sie jedes Mal, wenn sie versuchen, ein Windows Explorer-Fenster zu öffnen, von der Fehlermeldung „Bitte legen Sie das letzte Volume des Multivolume-Sets ein und klicken Sie auf OK, um fortzufahren“ belästigt werden. Dieses Problem ist nicht auf Windows 10 beschränkt, es wird auch häufig in Windows 8 und Windows 7 gemeldet.
Betroffene Benutzer berichten, dass der Fehler erst kurz nach einem Klick auf OK auftritt. Nach der Untersuchung des Problems ist klar, dass die Fehlermeldung auf einen beschädigten ZIP-Ordner im Stammordner eines der derzeit aktiven Laufwerke auf Ihrem Computer hinweist.
Was sind die Gründe für die Fehlermeldung „Bitte legen Sie die letzte Diskette des Multivolume-Sets ein“?

Wenn Ihr USB-Laufwerk oder externes Gerät bereits in Ihr Mac-System eingesteckt wurde, tritt dieser Fehler wahrscheinlich auf. Bei Verwendung auf einem Mac erstellt Mac OSX versteckte Dateien auf FAT32-formatierten Datenträgern. Und von diesen Dateien scheinen die ZIP-Dateien auf dem Laufwerk die Fehlermeldung zu verursachen, wenn das externe Gerät an einen Windows-PC angeschlossen wird.
Außerdem kann bei einem Problem mit dem USB-Controller des Computers die Fehlermeldung „Bitte das letzte Volume des Multi-Volume-Sets einlegen“ erscheinen.
Wie behebt man die Meldung „Bitte legen Sie den letzten Band des Multi-Volume-Sets ein“?
Aktualisierung vom April 2024:
Sie können jetzt PC-Probleme verhindern, indem Sie dieses Tool verwenden, z. B. um Sie vor Dateiverlust und Malware zu schützen. Darüber hinaus ist es eine großartige Möglichkeit, Ihren Computer für maximale Leistung zu optimieren. Das Programm behebt mit Leichtigkeit häufig auftretende Fehler, die auf Windows-Systemen auftreten können – ohne stundenlange Fehlerbehebung, wenn Sie die perfekte Lösung zur Hand haben:
- Schritt 1: Laden Sie das PC Repair & Optimizer Tool herunter (Windows 10, 8, 7, XP, Vista - Microsoft Gold-zertifiziert).
- Schritt 2: Klicken Sie auf “Scan starten”, Um Windows-Registrierungsprobleme zu finden, die PC-Probleme verursachen könnten.
- Schritt 3: Klicken Sie auf “Repariere alles”Um alle Probleme zu beheben.

Starten Sie die Windows-Fehlerbehebung
- Klicken Sie auf Start und wählen Sie Einstellungen.
- Öffnen Sie Update und Sicherheit.
- Klicken Sie im linken Bereich auf Fehlerbehebung.
- Klicken Sie im rechten Bereich auf Suchen und Indexieren.
- Wählen Sie Fehlerbehebung ausführen und befolgen Sie die Anweisungen auf dem Bildschirm.
Führen Sie den Systemdatei-Checker durch
- Drücken Sie die Tasten Windows + R, geben Sie cmd ein und drücken Sie die Eingabetaste.
- Geben Sie an der Eingabeaufforderung den folgenden Befehl ein und drücken Sie die Eingabetaste.
- SFC /scannow.
Windows verfügt über ein integriertes Systemdatei-Analysetool, das Ihr System nach fehlenden oder beschädigten Systemdateien durchsuchen und durch neue ersetzen kann.
Der Systemscan kann einige Zeit dauern, warten Sie also, bis der Dateiscan fehlende oder beschädigte Systemdateien findet und wiederherstellt. Wenn keine der oben genannten Lösungen funktioniert, sollten Sie das System neu installieren.
USB-Controller neu installieren
- Geben Sie den Geräte-Manager in die Suchleiste/Cortana ein.
- Klicken Sie auf Geräte-Manager, um ihn zu öffnen.
- Scrollen Sie im Fenster Geräte-Manager nach unten und erweitern Sie Universal Serial Bus Controllers.
- Klicken Sie mit der rechten Maustaste auf den Intel USB-Host-Controller und wählen Sie Treiber aktualisieren.
- Klicken Sie dann auf Automatisch nach Treiber-Updates suchen.
- Der Geräte-Manager sucht nach ausstehenden Treiber-Updates, lädt sie herunter und installiert sie automatisch.
- Nachdem der Treiber installiert wurde, starten Sie Ihr System neu und prüfen Sie, ob sich die Situation verbessert hat.
Formatieren Sie das USB-Speichergerät
- Verschieben Sie alle Dateien vom USB-Laufwerk auf einen PC oder ein anderes Speichergerät.
- Schließen Sie das USB-Laufwerk an den Computer an.
- Öffnen Sie den Datei-Explorer und darunter Geräte und Festplatten, klicken Sie mit der rechten Maustaste auf das Flash-Laufwerk und wählen Sie Formatieren.
- Stellen Sie im Fenster USB-Flash-Laufwerk formatieren sicher, dass die Dateisystem auf FAT32 eingestellt ist und die Option Schnellformatierung aktivieren.
- Klicken Sie auf die Schaltfläche Start und warten Sie, bis die Formatierung abgeschlossen ist.
- Bringen Sie die Daten auf das USB-Laufwerk zurück.
Expertentipp: Dieses Reparaturtool scannt die Repositorys und ersetzt beschädigte oder fehlende Dateien, wenn keine dieser Methoden funktioniert hat. Es funktioniert in den meisten Fällen gut, wenn das Problem auf eine Systembeschädigung zurückzuführen ist. Dieses Tool optimiert auch Ihr System, um die Leistung zu maximieren. Es kann per heruntergeladen werden Mit einem Klick hier
Häufig gestellte Fragen
Wie behebe ich die Fehlermeldung „Bitte legen Sie die letzte Disc des mehrbändigen Sets ein“?
- Entfernen Sie den/die versteckten Ordner vom Laufwerk. Ö
- Formatieren oder entfernen Sie das externe Laufwerk.
- Installieren Sie die USB-Controller neu.
Wie werde ich die Meldung „Bitte legen Sie die letzte Diskette des Multi-Volume-Sets ein“ los?
- Formatieren Sie das USB-Laufwerk.
- Entfernen Sie die versteckten Ordner vom Laufwerk.
- Installieren Sie die USB-Controller neu.
- Führen Sie die Windows-Fehlerbehebung aus.
- Führen Sie einen Systemdateiscan durch.
Wie behebt man einen komprimierten ZIP-Ordnerfehler?
Öffnen Sie WinRAR und öffnen Sie die beschädigte ZIP-Datei. Klicken Sie mit der rechten Maustaste auf das ZIP-Archiv und wählen Sie Archiv wiederherstellen oder reparieren. Geben Sie den Speicherort der wiederhergestellten ZIP-Datei an, aktivieren Sie das Kontrollkästchen Beschädigtes Archiv als ZIP behandeln und klicken Sie auf OK.


