Updated April 2024: Stop getting error messages and slow down your system with our optimization tool. Get it now at this link
- Download and install the repair tool here.
- Let it scan your computer.
- The tool will then repair your computer.
NVIDIA has released several interesting updates, including performance and functionality. One of these features is ultra low latency mode. This is for very competitive players who need the highest response speed in their games. As this sport is played at such a high level, players are becoming more and more demanding, and this demand has affected emerging professionals. If you’ve heard of typing delays, this is aimed at reducing the phenomenon of on-screen typing delays and providing faster typing to keep pace with your competitors.
So What Is Latency Anyway?
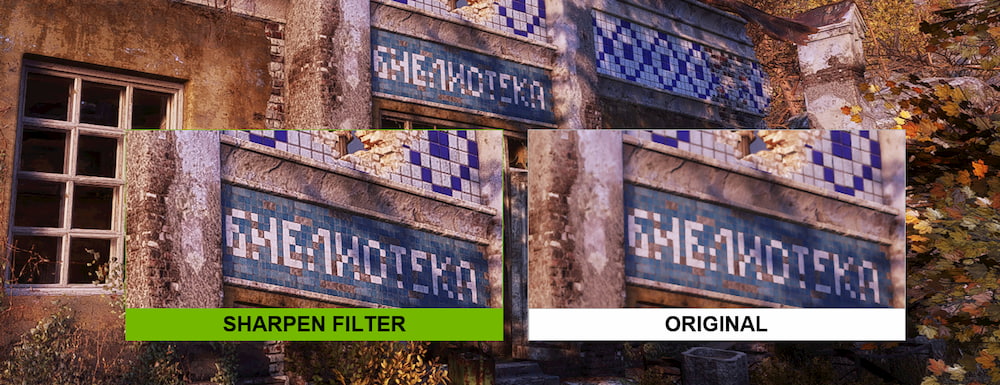
Delay is a measure of time that describes the delay between a desired action and the expected result. When we use a credit card to pay for something online or at a grocery store, the time required to confirm our purchase is a delay.
Gamers experience two main types of delay: system delay and network delay.
Network latency is a round trip delay between a gaming client and a multiplayer server, better known as “ping”.
This delay can affect our gameplay in different ways, depending on how the network code of the game handles the network delay. Here are some examples:
- Confirmations of a delayed call, for example. B. when your strike hits, but you will get a kill certificate much later. This can lead to a loss of ammunition or delay in passing the target to the next one.
- Delayed communication with the objects of the world, such as opening doors or boxes with prey.
- Delayed enemy positions resulting in so-called “observer advantage” (more on this later).
Ultra low latency options for faster response to input
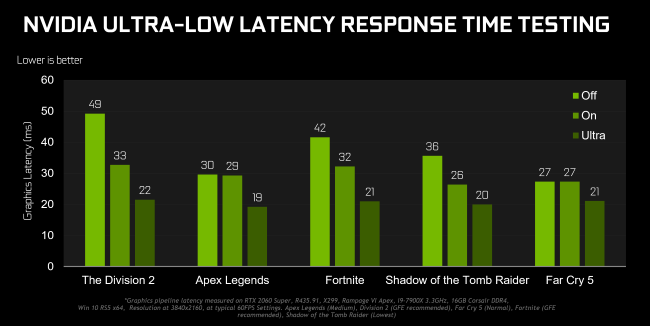
NVIDIA developed an ultra-low latency mode based on ten-year-old technology called “Maximum number of pre-processed frames”. This refers to images that are placed in a buffer in the rendering queue. If you reduce this value, new images can be sent to the GPU earlier, which will reduce the delay and improve the response rate.
April 2024 Update:
You can now prevent PC problems by using this tool, such as protecting you against file loss and malware. Additionally it is a great way to optimize your computer for maximum performance. The program fixes common errors that might occur on Windows systems with ease - no need for hours of troubleshooting when you have the perfect solution at your fingertips:
- Step 1 : Download PC Repair & Optimizer Tool (Windows 10, 8, 7, XP, Vista – Microsoft Gold Certified).
- Step 2 : Click “Start Scan” to find Windows registry issues that could be causing PC problems.
- Step 3 : Click “Repair All” to fix all issues.
Ultra low latency mode allows you to create frames “just in time”, rendering images before the GPU needs them, reducing the latency by up to 33%:
Ultra-low latency modes have the most impact when games are associated with the GPU and have frame rates of 60-100 frames per second, so you can get the responsiveness of games with high frame rates without sacrificing visual accuracy.
How to enable ultra-low latency mode
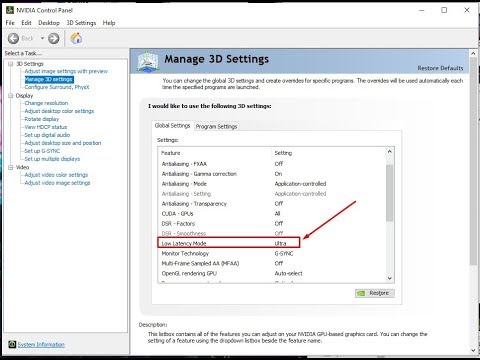
To use it, you will need version 436.02 or later of the NVIDIA graphics driver. You can update your graphics driver through the GeForce Experience application or download the latest graphics driver directly from the NVIDIA website.
- Then run the NVIDIA Control Panel. To do this, right-click on your Windows Desktop and select “NVIDIA Control Panel.
- On the left side panel, under “3D Settings” click “Manage 3D Settings”.
- Choose how you want to activate the ultra low latency mode. To activate it for all games on your system, select “General Settings”. To activate it for one or more specific games, select “Program Settings” and select the game for which you want to activate it.
- Find it in the Low Latency Mode settings list. Click the settings field to the right of the option and select Ultra from the list of settings.
- If the default setting is “Off”, the Game Engine will queue from one to three images at a time. Setting it to “On” causes the game to queue only one image. This is the same as setting Max_Prerendered_Frames to 1 in older NVIDIA drivers. The Ultra Setup sends the image “just in time” for uploading by the GPU. No frames are queued or waiting.
- Click the “Apply” button to save your settings. Now you can close the NVIDIA Control Panel.
Remember, as mentioned above, this option can reduce performance in many situations! We recommend that you enable it only for certain games and test the settings to see how it works.
If you want to undo changes and use the default settings of the NVIDIA graphics driver, go back here and click “Repeat”.
Expert Tip: This repair tool scans the repositories and replaces corrupt or missing files if none of these methods have worked. It works well in most cases where the problem is due to system corruption. This tool will also optimize your system to maximize performance. It can be downloaded by Clicking Here

CCNA, Web Developer, PC Troubleshooter
I am a computer enthusiast and a practicing IT Professional. I have years of experience behind me in computer programming, hardware troubleshooting and repair. I specialise in Web Development and Database Design. I also have a CCNA certification for Network Design and Troubleshooting.

