Actualización 2024 abril: Deje de recibir mensajes de error y ralentice su sistema con nuestra herramienta de optimización. Consíguelo ahora en este enlace
- Descarga e instala la herramienta de reparación aquí.
- Deja que escanee tu computadora.
- La herramienta entonces repara tu computadora.
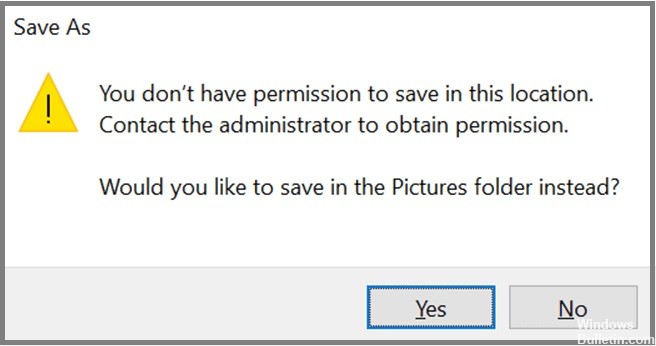
Si está intentando guardar algo en una partición que no le pertenece, probablemente no podrá hacerlo. Si está guardando algo en una partición que pertenece a otra persona, es probable que se encuentre bloqueado. Este artículo le mostrará cómo solucionar este problema.
La razón por la que recibe este mensaje de error es que Windows Vista y las versiones posteriores de Windows impiden que las personas escriban datos en ciertas particiones a menos que tengan privilegios de administrador. Esto sucede porque algunos programas usan la función "Guardar como" para escribir datos en el disco. Cuando intenta guardar un documento en un directorio en particular, Windows verifica si tiene permiso para modificar ese directorio. Si no lo hace, recibirá esta advertencia.
La solución depende del tipo de archivo que esté tratando de guardar y cómo llegó a esta situación en primer lugar. Si sabe exactamente por qué tiene problemas para ahorrar, lo guiaremos a través de cada escenario individualmente. Sin embargo, si no está seguro de por qué está viendo este error, consulte nuestra guía para corregir errores comunes.
1. Cuando intente guardar un archivo en un directorio diferente de donde lo guardó originalmente, es posible que vea este error.
2. Si está tratando de guardar un documento en una ubicación diferente a donde lo guardó originalmente, por ejemplo, si desea guardarlo en una memoria USB, es posible que vea este error. Simplemente mueva el archivo al destino deseado y vuelva a intentarlo.
3. Si está tratando de guardar una imagen, video, audio o archivo PDF, es posible que vea esta advertencia. Simplemente arrastre el archivo directamente al escritorio o presione Ctrl+O para guardarlo.
4. Si está intentando cambiar el nombre de un archivo o carpeta, es posible que vea este mensaje. Simplemente haga doble clic en el archivo o carpeta para cambiarle el nombre.
5. Si está intentando copiar archivos de una ubicación a otra, es posible que vea esta alerta. Haga clic en Sí para sobrescribir los archivos existentes.
Asegúrate de ejecutar el programa como administrador
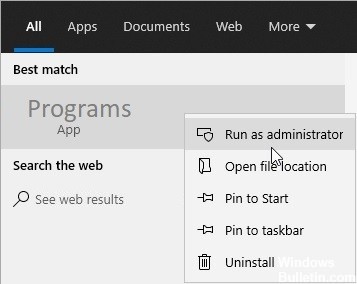
Si ejecuta un programa como Microsoft Office, es posible que vea un error "No tiene permiso" al guardar un archivo después de editarlo. Este problema ocurre porque algunos programas están diseñados para protegerse de ser editados accidentalmente. En tales casos, el programa no le permitirá modificar el archivo a menos que esté ejecutando el programa como administrador.
Para resolver este problema, le mostraremos cómo ejecutar el programa como administrador directamente.
1. Haga clic con el botón derecho en el icono del programa en el Explorador de Windows y seleccione Propiedades.
2. Haga clic en Compatibilidad y luego seleccione el botón Cambiar configuración para programas individuales.
3. Seleccione la casilla de verificación junto a Ejecutar este programa como administrador y luego haga clic en Aceptar.
4. Cierre el cuadro de diálogo.
Actualización de abril de 2024:
Ahora puede evitar problemas en la PC utilizando esta herramienta, como protegerse contra la pérdida de archivos y el malware. Además, es una excelente manera de optimizar su computadora para obtener el máximo rendimiento. El programa corrige los errores comunes que pueden ocurrir en los sistemas Windows con facilidad, sin necesidad de horas de resolución de problemas cuando tiene la solución perfecta a su alcance:
- Paso 1: Descargar PC Repair & Optimizer Tool (Windows 10, 8, 7, XP, Vista - Microsoft Gold Certified).
- Paso 2: Haga clic en “Iniciar escaneado”Para encontrar problemas de registro de Windows que podrían estar causando problemas en la PC.
- Paso 3: Haga clic en “Repara todo”Para solucionar todos los problemas.
Asegúrese de que el Control de cuentas de usuario esté deshabilitado
Para eliminar la molesta notificación, abra el menú Inicio y escriba "Cambiar configuración de control de cuentas de usuario". Haga clic en el enlace y seleccione "Nunca notificarme" y presione Aceptar. Ya no recibirás notificaciones sobre los cambios que se realicen en tu configuración.
Esta es una operación bastante simple, pero requiere algunos conocimientos técnicos. Sin embargo, si está buscando deshabilitar completamente la notificación, hay formas más fáciles de hacerlo. Por ejemplo, simplemente puede desactivar la opción de mostrar notificaciones por completo. O, si desea ver qué más puede hacer para modificar su PC sin tener que preocuparse por ser interrumpido, consulte nuestra guía para cambiar la apariencia y el comportamiento de su PC.
El archivo debe guardarse en una ubicación diferente
Finalmente, si no desea realizar ninguna acción para solucionar este pequeño problema, puede seleccionar una ubicación diferente para guardar el archivo. Este método es conveniente porque no tendrá que cambiar la ubicación predeterminada cada vez. Y cuando haya terminado de guardar el archivo, simplemente puede hacer clic en Sí para confirmar la operación.
Aquí es cómo hacerlo.
1. Abra el Bloc de notas u otro editor de texto.
2. Escriba "C:\Users\YourName\AppData\Roaming\Microsoft\Windows\Recent\AutomaticDestinations".
3. Haga clic en Aceptar.
4. Seleccione la ubicación deseada.
5. Presione Entrar para guardar el archivo allí.
Cambiar a un navegador web diferente
Los usuarios informan que guardar fotos de la web está causando un error en algunos dispositivos. Mientras que los usuarios de Windows 10 experimentan este problema, los usuarios de Mac tienen problemas con Safari. La razón detrás de este problema es una falla temporal con el navegador, y si tiene este error, le sugerimos que pruebe con otro navegador como Firefox o Chrome. Si desea obtener más información sobre cómo solucionar este problema, consulte nuestra guía sobre cómo guardar imágenes de la web.
Si desea evitar quedarse con anuncios no deseados en su dispositivo móvil, puede considerar instalar una tienda de aplicaciones de terceros como AppBrain. Con este tipo de software, no tienes que preocuparte de que te infecten con malware porque no lo hay. En cambio, solo encontrará aplicaciones que se adapten a sus necesidades.
Asegúrese de revisar su programa antivirus
En algunos casos, su software antiviral puede causar este problema. Algunos programas antivirus tienden a bloquear ciertas carpetas para evitar que lleguen a ellas archivos maliciosos. Sin embargo, esto también puede impedirle abrir esas carpetas.
Para solucionar esto, no tiene permiso para escribir en este directorio, comuníquese con el administrador en problemas de Windows 10. Le recomendamos que verifique los permisos de su programa antivirus y deshabilite las funciones que impiden el acceso a los archivos, como "Bloquear malware conocido".
Los usuarios informaron problemas con Bitdefender y, según nos dijeron, Bitdefender impedía que la aplicación guardara datos en una carpeta específica. Para resolver el problema, solo tiene que acceder a la configuración de Bitdefender y agregar la aplicación infractora a la lista de aplicaciones permitidas.
La función Modo protegido debe estar deshabilitada
Internet Explorer 11 incluye una configuración de seguridad muy útil llamada "Modo protegido". Si lo desactiva, ya no se le pedirá que ingrese sus credenciales cada vez que intente abrir una página web. En su lugar, solo verá una pantalla en blanco. Aún podrá navegar por la Web, pero no se le solicitará la información de inicio de sesión a menos que desee ir a otro lugar.
Para habilitar o deshabilitar el modo protegido, siga estos pasos:
1. En la lista de configuraciones, seleccione Opciones de Internet.
2. En Historial de exploración, haga clic en Eliminar.
3. Desplácese hacia abajo hasta Buscar zona y borre la casilla de verificación junto a Incluir cookies.
4. Marque la casilla junto a Activar modo protegido y presione Aceptar.
Solucione los problemas de compatibilidad de su programa
Microsoft Office 2016 incluye un solucionador de problemas que lo ayuda a identificar y corregir problemas comunes de compatibilidad. Puede ejecutar el solucionador de problemas directamente desde el menú Inicio. Luego haga clic en Mostrar funciones opcionales en Funciones opcionales. A continuación, haga clic en Solucionar problemas de compatibilidad.
El solucionador de problemas escanea su sistema en busca de posibles problemas relacionados con la instalación, la compatibilidad de aplicaciones y la configuración del hardware. Identifica las causas más probables de incompatibilidad y proporciona soluciones. Por ejemplo, el solucionador de problemas podría sugerirle que actualice el controlador de su tarjeta de video. O podría recomendar la desinstalación de algunas aplicaciones o componentes.
Para utilizar el solucionador de problemas, siga estos pasos:
1. En la lista de actualizaciones, busque la marcada como "Compatibilidad de programas".
2. Seleccione la opción para descargar y ejecutar el solucionador de problemas.
3. Cuando se le solicite, elija si desea reparar o desinstalar el componente seleccionado.
4. Después de que se complete el solucionador de problemas, reinicie su PC.
Sugerencia del experto: Esta herramienta de reparación escanea los repositorios y reemplaza los archivos dañados o faltantes si ninguno de estos métodos ha funcionado. Funciona bien en la mayoría de los casos donde el problema se debe a la corrupción del sistema. Esta herramienta también optimizará su sistema para maximizar el rendimiento. Puede ser descargado por Al hacer clic aquí


