Actualización 2024 abril: Deje de recibir mensajes de error y ralentice su sistema con nuestra herramienta de optimización. Consíguelo ahora en este enlace
- Descarga e instala la herramienta de reparación aquí.
- Deja que escanee tu computadora.
- La herramienta entonces repara tu computadora.
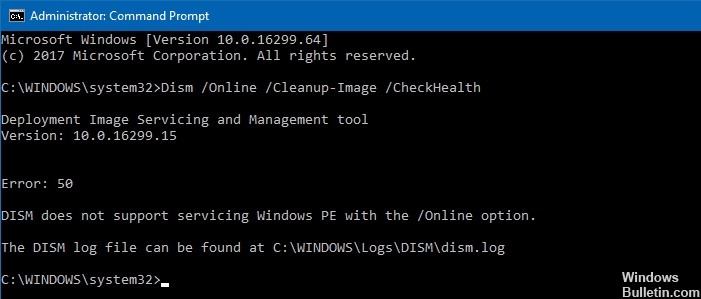
Al ejecutar los comandos DISM, es posible que reciba un mensaje de error como "Error 50 DISM no es compatible con el servicio del sistema operativo con el conmutador /online". Este error impide que Windows se cargue correctamente. Hay varias formas de resolver este problema. Puede verificar si todos los archivos necesarios existen en su disco duro antes de iniciar el proceso. Hay varias formas de corregir el error DISM. La forma más común de solucionar el problema es ejecutar DISM sin el parámetro /online, que funciona bien para muchas personas, pero no para todos. Si aún tiene problemas, aquí hay algunas otras soluciones que puede probar.
El BIOS necesita ser reiniciado
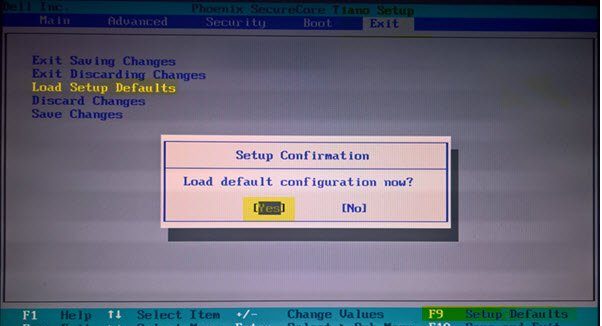
La solución a este problema es bastante simple. Todo lo que necesita hacer es restablecer la configuración del BIOS a la configuración predeterminada. Esto lo ayudará a resolver la mayoría de los problemas comunes que puede encontrar mientras trabaja en su computadora portátil. En caso de que aún tenga problemas después de restablecer el BIOS, siempre puede comunicarse con el centro de soporte y solicitar más ayuda.
Para restablecer la configuración del BIOS en su computadora portátil, siga estos pasos:
1. Apague la computadora portátil.
2. Presione F12 durante el inicio.
3. Aparecerá una pantalla con opciones como Configuración de CMOS, Configuración de seguridad, etc.
4. Elija la pestaña Avanzado y presione Entrar.
5. Seleccione Restablecer configuración del sistema y presione Entrar.
6. Siga las instrucciones que aparecen en la pantalla.
7. Después de completar el procedimiento, reinicie su computadora portátil presionando el botón de encendido.
8. Ahora, debería poder usar DISM nuevamente.
Actualización de abril de 2024:
Ahora puede evitar problemas en la PC utilizando esta herramienta, como protegerse contra la pérdida de archivos y el malware. Además, es una excelente manera de optimizar su computadora para obtener el máximo rendimiento. El programa corrige los errores comunes que pueden ocurrir en los sistemas Windows con facilidad, sin necesidad de horas de resolución de problemas cuando tiene la solución perfecta a su alcance:
- Paso 1: Descargar PC Repair & Optimizer Tool (Windows 10, 8, 7, XP, Vista - Microsoft Gold Certified).
- Paso 2: Haga clic en “Iniciar escaneado”Para encontrar problemas de registro de Windows que podrían estar causando problemas en la PC.
- Paso 3: Haga clic en “Repara todo”Para solucionar todos los problemas.
El software DISM debe actualizarse
Si recibe el siguiente error al intentar ejecutar dism.exe /online /Cleanup-Image /RestoreHealth, podría significar que la base de datos DISM está dañada. Para solucionar este problema, siga estos pasos:
1. Abra el símbolo del sistema como administrador: haga clic con el botón derecho en el botón Inicio y seleccione Símbolo del sistema (administrador).
2. Escribe sfc/scannow y presiona Enter.
3. Espere a que se cierre el símbolo del sistema.
4. Reinicie su computadora normalmente.
5. Vuelva a ejecutar Dism e intente reparar la base de datos DISM.
6. Reinicie su PC una vez más y avísenos si el problema persiste.
7. Si el problema persiste, comuníquese con el soporte de Microsoft.
Utilice el símbolo del sistema
Si tiene problemas para iniciar Windows 10, hay varias cosas que puede hacer para solucionar el problema. Uno de los problemas más comunes con los que se encuentran las personas al intentar iniciar Windows 10 es el "DISM no es compatible con el mantenimiento de Windows PE con la opción /Online". Este error ocurre al intentar usar el modificador /online en el símbolo del sistema. Aquí hay algunas soluciones rápidas para este error.
1. Abra el menú Inicio y escriba cmd en la barra de búsqueda. Presione Entrar.
2. En la ventana del símbolo del sistema, escriba los siguientes comandos:
– Escriba los siguientes comandos en la ventana del símbolo del sistema.
3. Verá una lista de opciones. Seleccione el que dice "Reparar permisos de disco".
4. Haga clic en Aceptar.
5. Espere a que se complete el proceso. Cuando haya terminado, reinicie su computadora.
Se debe crear una nueva cuenta de usuario
Si recibe el mensaje de error "Windows no puede iniciarse porque DISM no admite el servicio de Windows PE" al instalar Windows 10, existen varias soluciones que pueden ayudar a resolverlo. Una de esas soluciones es crear una cuenta de usuario diferente en su PC e iniciar sesión en la cuenta recién creada para completar el proceso de instalación. Esta solución funciona bien para muchas personas, así es como se soluciona el problema:
1. Abra el menú Inicio y escriba "Configuración de PC". Haga clic en el botón Administrar en Personalización.
2. En la sección Administrar cuentas, seleccione Agregar un nuevo usuario.
3. Elija Otros usuarios e ingrese el nombre de la persona que desea agregar a su PC.
4. Asegúrese de que la casilla de verificación junto a Permitir que este usuario inicie sesión en mi PC esté seleccionada.
5. Utilice las teclas de flecha para resaltar la opción Inicio de sesión automático. Si ya está marcada, desmárcala.
6. Haga clic en Aceptar para continuar.
7. Salga de la cuenta actual y vuelva a iniciar sesión con el nuevo usuario.
8. Instale Windows 10 con la nueva cuenta de usuario.
9. Una vez que se complete la instalación, regrese a la cuenta de usuario original y elimine la nueva cuenta de usuario.
Asegúrese de eliminar la clave de registro de Windows PE relacionada
Si usted es uno de esos cuya computadora funciona lentamente debido a la falta de la clave de registro, es posible que desee saber cómo solucionarlo. Hay muchas razones por las que la clave de registro podría desaparecer, como la instalación incorrecta de programas, la desinstalación incorrecta de software o incluso la eliminación de archivos importantes. Cualquiera que sea el motivo, esto es lo que debe hacer para restaurar la clave de registro que falta:
1. Abra regedit.exe.
2. Navegue hasta HKEY_LOCAL_MACHINE\SOFTWARE\Microsoft\Windows NT\CurrentVersion\Winlogon.
3. Localice el valor denominado Shell.
4. Haga clic con el botón derecho en el valor y seleccione Modificar.
5. Agregue un valor de cadena llamado StartupFolder.
6. Haga doble clic en el valor de StartupFolder para abrir sus propiedades.
7. Establezca los datos del valor en %SystemRoot%\system32.
8. Cierre el cuadro de diálogo Propiedades.
9. Reinicia tu computadora.
Sugerencia del experto: Esta herramienta de reparación escanea los repositorios y reemplaza los archivos dañados o faltantes si ninguno de estos métodos ha funcionado. Funciona bien en la mayoría de los casos donde el problema se debe a la corrupción del sistema. Esta herramienta también optimizará su sistema para maximizar el rendimiento. Puede ser descargado por Al hacer clic aquí
Preguntas frecuentes
¿Cómo arreglo DISM que no admite el mantenimiento de Windows PE con la opción en línea?
Abra el editor de registro escribiendo Regedit en el símbolo del sistema y presionando Enter. Navegue a una de las rutas clave mencionadas anteriormente. Haga clic derecho en WinPE y elimínelo. Ahora ejecute la herramienta DISM con la opción en línea y verifique que funcione.
¿Cómo reparar el error DISM?
- Corregir la ubicación del archivo .wim de instalación.
- Copie su archivo de instalación.
- Limpie los componentes de la imagen del sistema.
- Ejecute la solución de problemas de Windows Update.
- Restablezca los servicios de Windows Update.
- Deshabilite el servidor proxy.
¿Cómo introduzco DISM en Windows PE?
Abrir Inicio. Busque el símbolo del sistema, haga clic con el botón derecho en el resultado superior y seleccione Ejecutar como administrador. Escriba el siguiente comando para restaurar la imagen con el archivo "install.esd", luego presione Entrar: DISM /Online /Cleanup-Image /RestoreHealth /Source:C:\ESD\Windows\install.


